Das Anzeigen des Status von Windows 10-Ports ist eine der häufigsten Supportaufgaben, wenn die Verbindung fehlschlägt oder wenn eine Störung auftritt. Dies ermöglicht , dass die Ports die Kommunikation mit Diensten und Prozessen ermöglichen, sodass alles wie erwartet funktioniert Windows verfügt über Tausende von Ports, von denen einige am häufigsten verwendet werden:
- Port 21: FTP
- Port 22: SSH und SFTP
- Port 25: SMTP
- Port 53: DNS
- Port 80: HTTP
- Port 443: HTTPS
- Port 143: IMAP und viele mehr
- Richtig: offen
- Falsch: geschlossen
Diese Überprüfung ist dank des TNC-Befehls (Test-NetConnection) möglich, der Diagnoseinformationen für eine Verbindung anzeigt. TNC unterstützt Ping- Tests, TCP-Tests, Routenverfolgung und Routenauswahldiagnose. Sehen wir uns an, wie Sie TNC in Windows PowerShell verwenden, um den Status eines Ports zu überprüfen.
Um auf dem Laufenden zu bleiben, abonniere unseren YouTube-Kanal! ABONNIEREN
Befehl zum Überprüfen des Ports zum Öffnen oder Schließen von Windows 10 mit PowerShell
Als Erstes müssen Sie als Administratoren auf Windows PowerShell zugreifen:
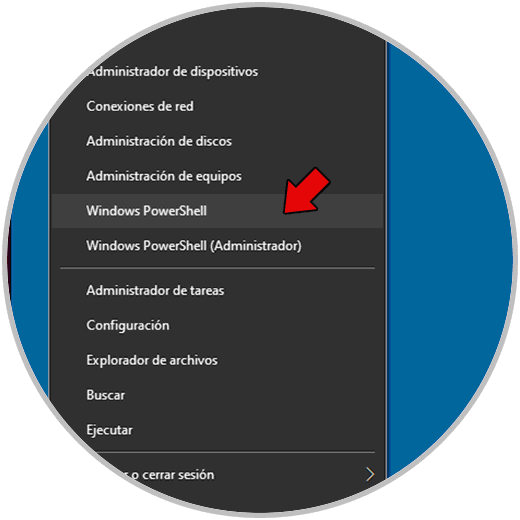
Sobald wir auf das Terminal zugreifen, führen wir Folgendes für eine externe oder Web-IP aus:
tnc 178.33.118.246 -port 80
Durch Drücken der Eingabetaste wird der Status des Ports analysiert:
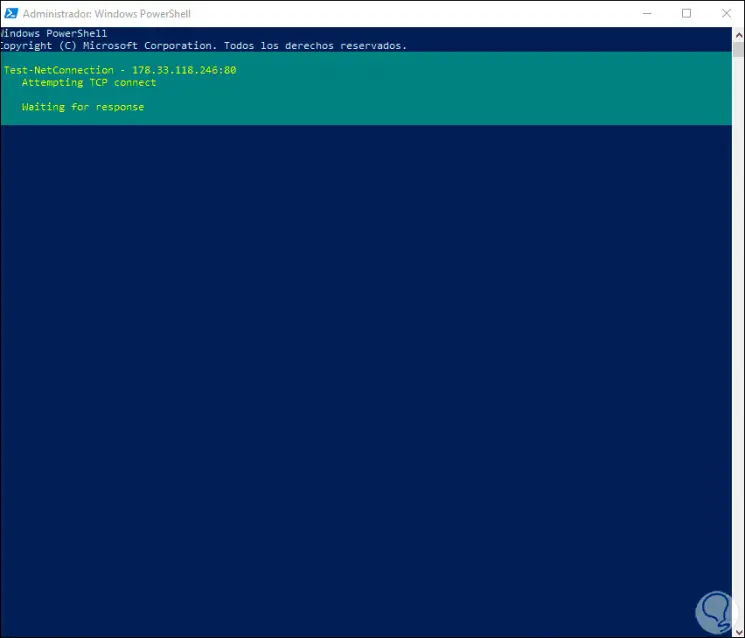
Nach der Analyse sehen wir das Ergebnis des ausgewählten Ports:
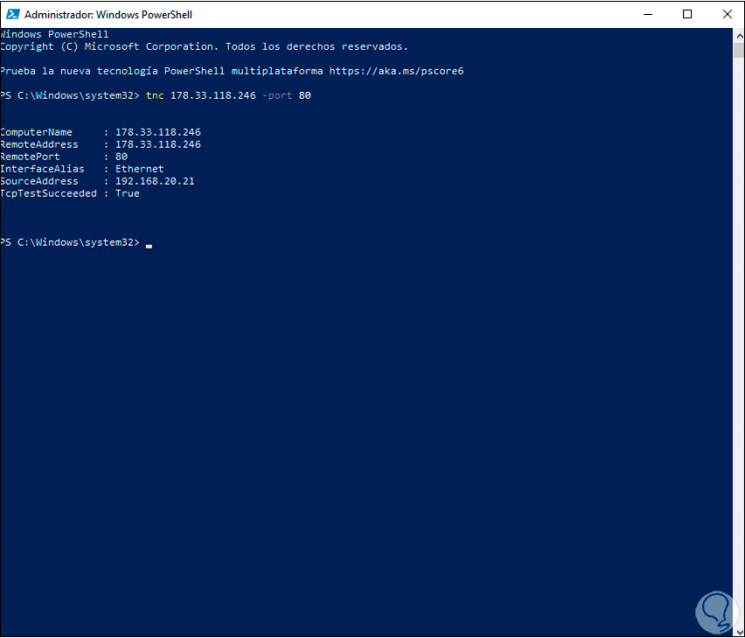
In diesem Fall ist es wahr, das heißt, der Port ist aktiv, wir versuchen einen anderen Port. In diesem Fall ist dieser Port nicht aktiv.
tnc 178.33.118.246 -port 3380
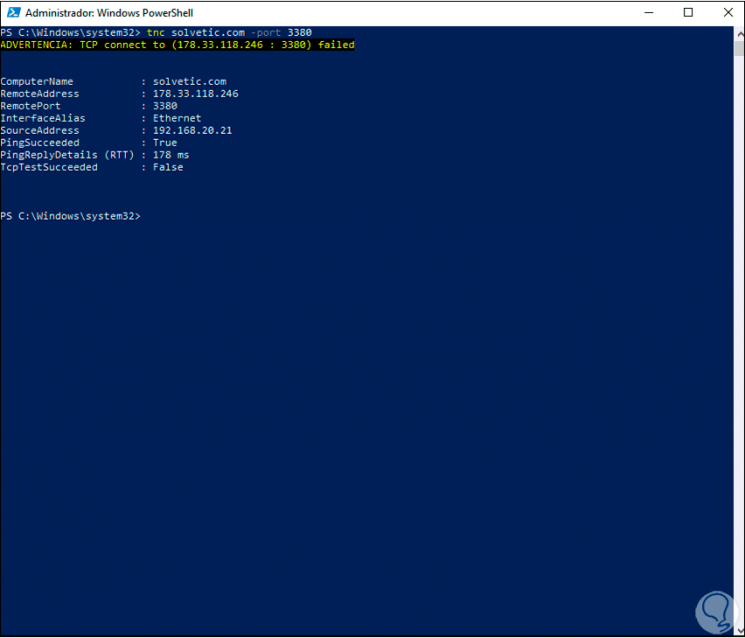
Wir überprüfen, ob der SMTP-Port aktiv (offen) ist.
tnc 178.33.118.246 -port 25
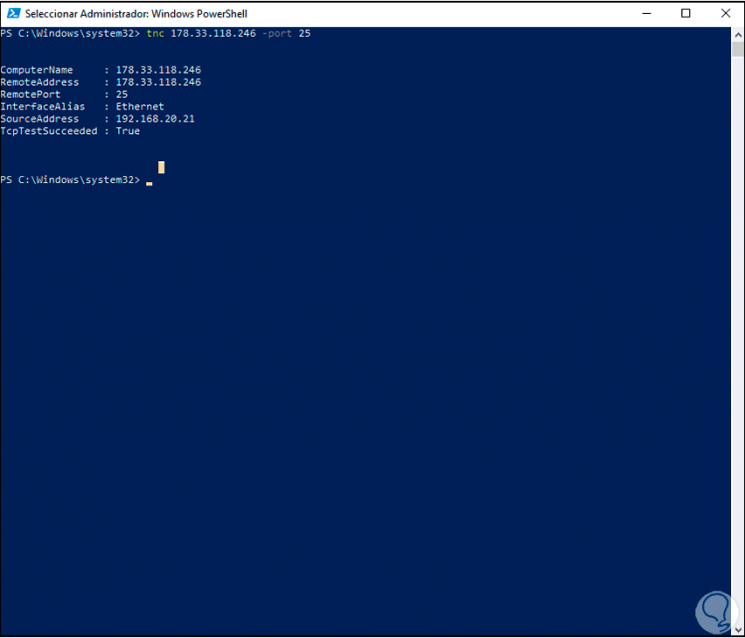
Dieser Vorgang kann mit lokalen IP-Adressen durchgeführt werden, um die genauen Ergebnisse anzuzeigen:
tnc 192.168.20.21 -port 25
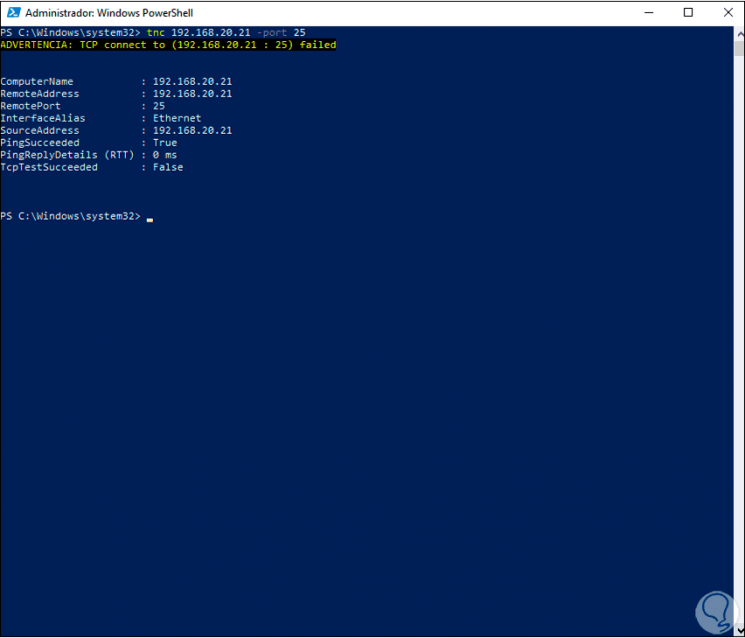
Mit TNC und PowerShell können wir den Status eines Ports in Echtzeit anzeigen.