Das Gute an der Kompatibilität von Xbox mit Windows 10 von Microsoft ist, dass wir keine weiteren Add-Ons installieren oder uns den Kopf zerbrechen müssen, wenn wir Elemente zwischen ihnen synchronisieren oder verknüpfen möchten. Windows 10 integriert bereits Xbox-Tools wie die Xbox Game Bar, mit der wir dank dieser Verknüpfungen unsere Spiele unter Windows 10 aufzeichnen können.
Was wir auch beim Spielen auf dem PC schätzen, ist ein komfortabler Controller, mit dem wir spielen können, da nicht alle von uns gut an das Spielen der Tastatur gewöhnt sind. In diesem Fall haben wir kein Problem, da der Xbox Series S- und Series X- Controller mit Windows 10 kompatibel ist und wir ihn auf verschiedene Arten verbinden können.
Um auf dem Laufenden zu bleiben, abonniere unseren YouTube-Kanal! ABONNIEREN
1. Verbinden Sie den Xbox Series S, Series X-Controller mit einem Kabel mit dem PC
Das erste, was wir zum Anschließen unseres Xbox Series X- oder Xbox Series S-Controllers benötigen, ist ein USB-USB-C-Kabel.

Jetzt schließen wir den USB-C-Anschluss oben an unserer Fernbedienung an. Das andere Ende wird an einen USB-Anschluss des PCs angeschlossen.

Windows 10 erkennt die Xbox-Controller-Controller automatisch und Sie können sie in Ihren Lieblingsspielen verwenden.
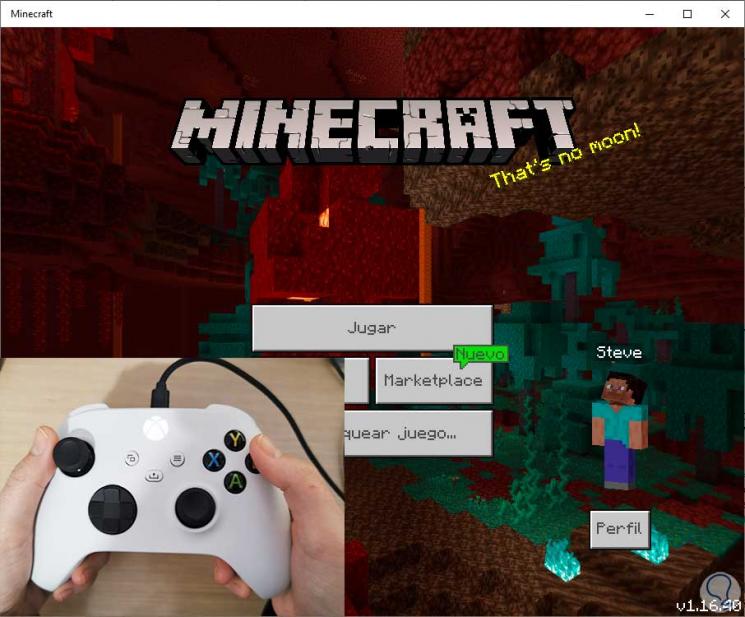
Wenn Sie Probleme haben und der Xbox-Controller Sie nach dem Herstellen der Verbindung nicht richtig erkennt, rufen Sie den Geräte-Manager auf und überprüfen Sie, ob der Controller als Xbox-Peripheriegerät erkannt wird
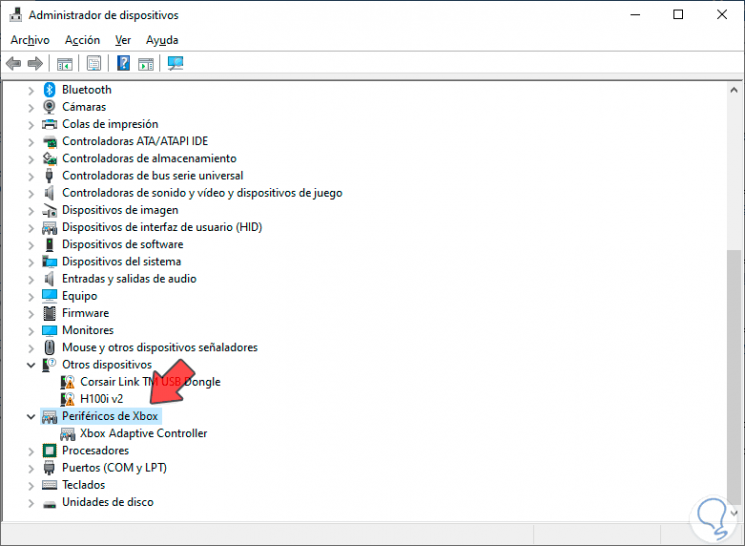
Wenn nicht, besuchen Sie die offizielle Microsoft-Seite unter folgendem Link und laden Sie den offiziellen Treiber herunter:
2 . Verbinden Sie den Xbox Series S, Series X-Controller mit Bluetooh mit dem PC
Diese Option gilt für die integrierten Xbox-Optionen für die drahtlose Verbindung und für die Bluetooth-Verbindung.
Drücken Sie die zentrale Taste Ihres Controllers 3 Sekunden lang, um ihn einzuschalten. Wenn die Xbox-Taste eingeschaltet ist, beginnt sie zu blinken.

Jetzt müssen Sie die Zurück-Taste gedrückt halten, um das Pairing durchzuführen, und Sie werden sehen, dass die Xbox-Taste schnell zu blinken beginnt. Dies bedeutet, dass nach einem Gerät gesucht wird, mit dem eine Verbindung hergestellt werden kann.

Jetzt gehen wir zu unserem Windows 10-Computer und gehen zu folgendem Weg:
- Start
- Rahmen
- Geräte
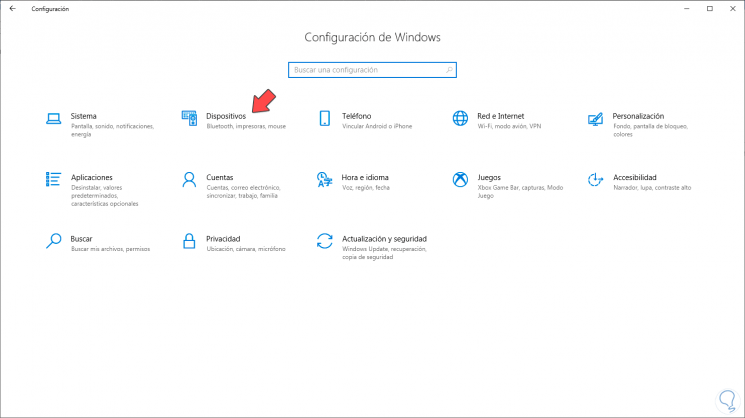
Hier gehen wir zu “Bluetooth und andere Geräte” und klicken auf “Bluetooth oder anderes Gerät hinzufügen”.
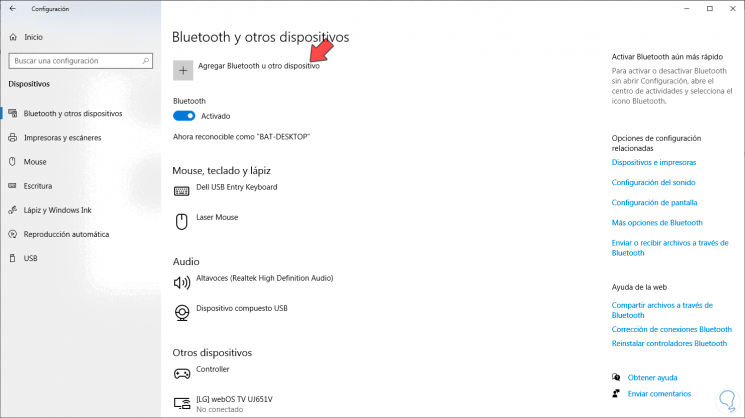
Klicken Sie in den angebotenen Optionen auf “Bluetooth”.
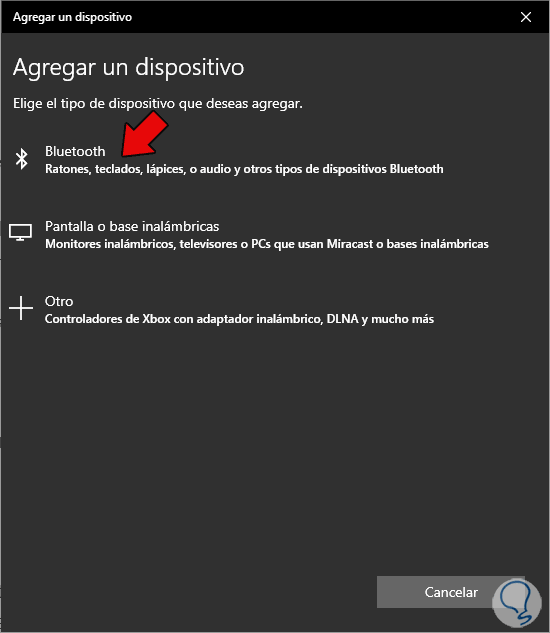
Wir werden sehen, dass der Xbox-Controller auf dem Bildschirm angezeigt wird. Klicken Sie darauf.
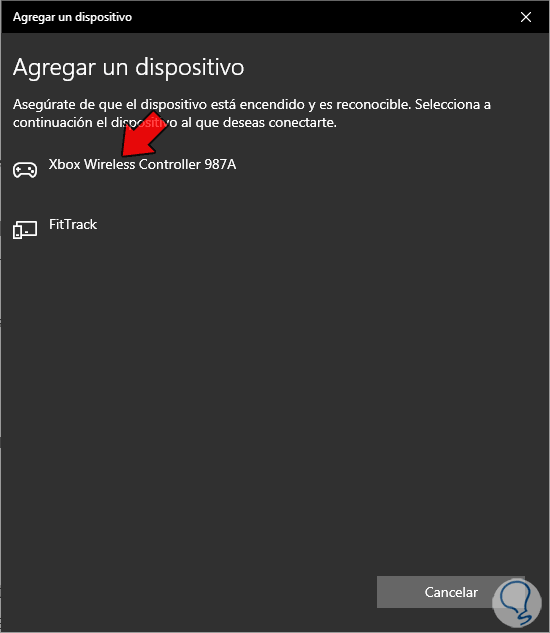
Wir werden bestätigen, dass das Gerät korrekt angeschlossen ist. Beenden Sie mit “Fertig”.
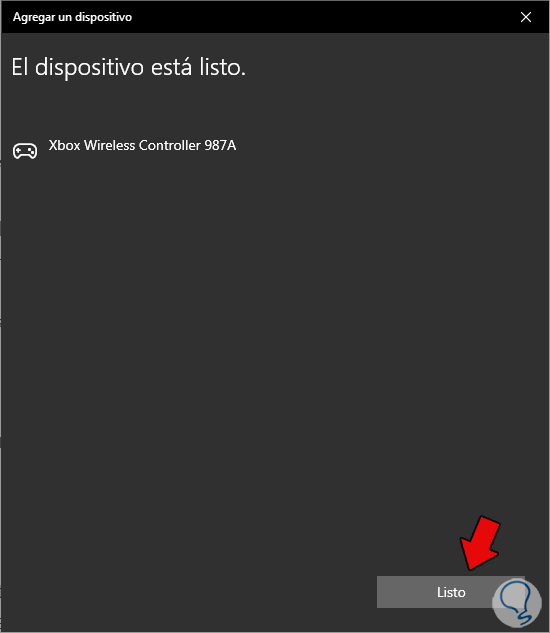
Wir werden sehen, dass unser Befehl bereits zwischen unseren Geräten verfügbar ist und wir können ihn mit unseren Lieblingsspielen verwenden.
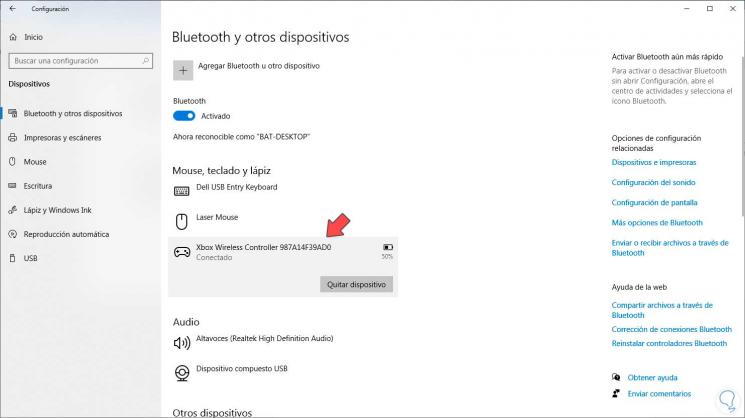
Wir halten unsere Fernbedienung für die Verwendung ohne Kabel bereit:
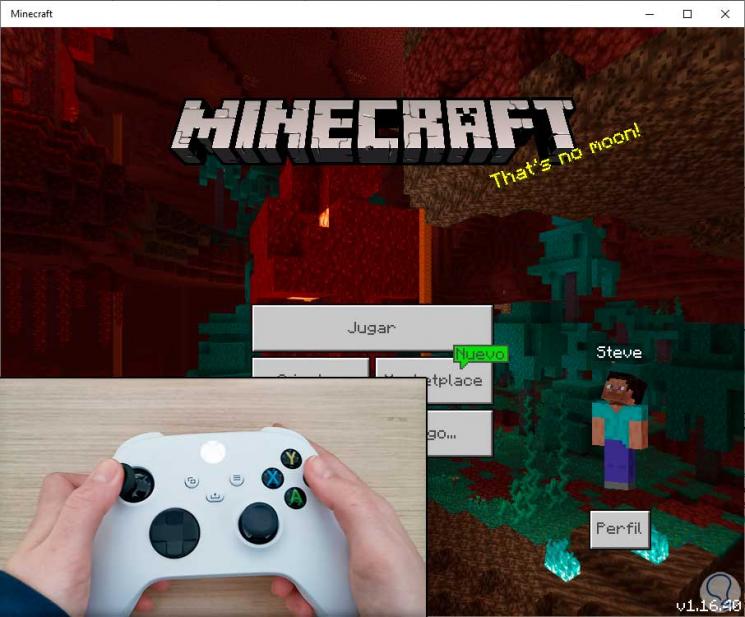
Mit diesen beiden Optionen können wir unseren Xbox Series X- oder Xbox Series S-Controller entweder über Kabel oder über Bluetooth mit einem PC verbinden.