Fedora hat sich als eine der bekanntesten Linux-Distributionen positioniert, weil es seine Funktionen, Dienste und allgemeine Leistung erheblich verbessert hat. Vielleicht möchten Sie etwas mehr über dieses System wissen, aber wenn es nicht möglich ist, ein neues Gerät dafür zu kaufen, was ist besser Option, dies zu tun, damit bei Verwendung von Dual Boot zusammen mit Windows 10 nur ein Teil der Festplatte (für Fedora) belegt wird und die Hardwareressourcen des Computers zur Verfügung stehen.
- Plasma 5.20
- Kernel 5.11
- Wayland Plasma-Unterstützung
- Verfügbarkeit für die aarch64-Version
- PERL 5.40
- Python 4
- U / min 4,20
Um diese Funktionen zu kennen, ohne Windows 10 zu verlieren, erklärt EinWie.com, wie ein Dual-Boot zwischen Windows 10 und Fedora 34 erstellt wird.
Das Fedora 34 ISO-Image ist unter folgendem Link verfügbar:
1. So konfigurieren Sie die Festplatte in Windows 10
Zunächst müssen Sie den Speicherplatz auf der Windows 10-Festplatte erstellen, auf dem Fedora 34 installiert wird. Dazu greifen wir auf den Festplatten-Manager mit folgenden Optionen zu:
- Klicken Sie mit der rechten Maustaste auf das Startmenü (oder mit den Windows-Tasten + X) und wählen Sie es dort aus
- Verwenden von Cortana oder der Home-Suchmaschine
- Geben Sie mit Ausführen den Befehl “diskmgmt.msc” ein.
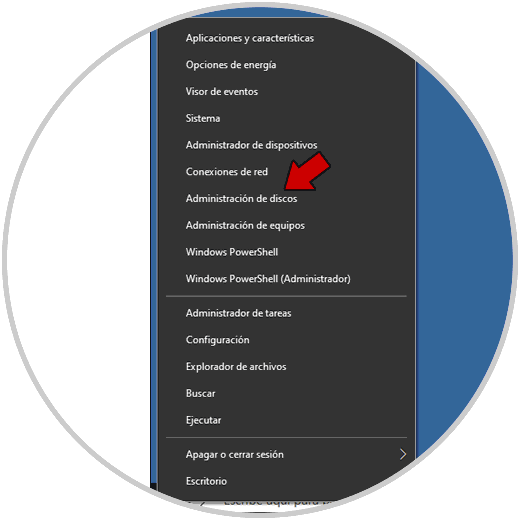
Im Disk Manager klicken wir mit der rechten Maustaste auf Laufwerk C und wählen “Volume reduzieren”:
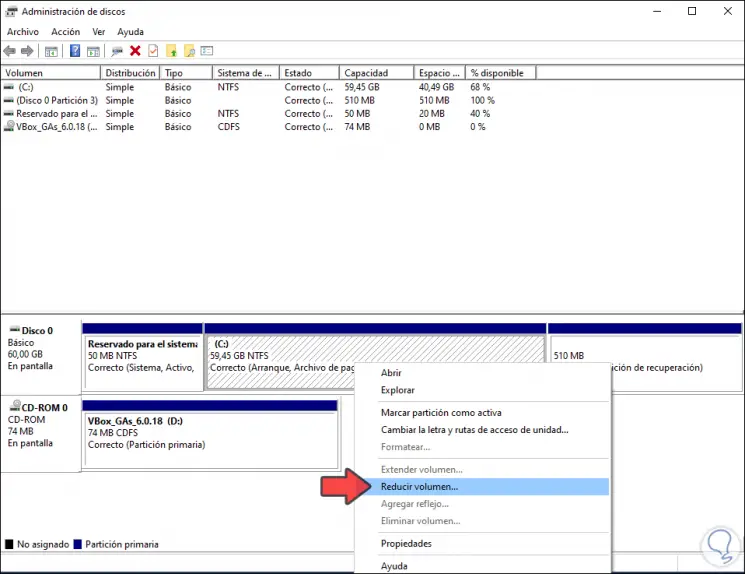
Das System ermittelt automatisch den verfügbaren Speicherplatz zum Erstellen der Fedora 34-Partition. Wir geben die gewünschte Größe ein:
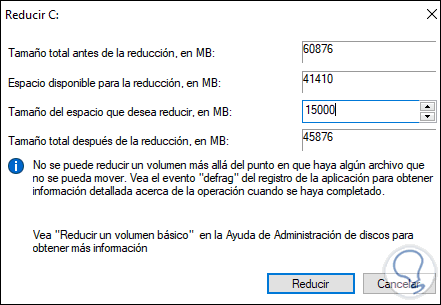
Wir klicken auf “Reduzieren” und sehen das erstellte Volume:
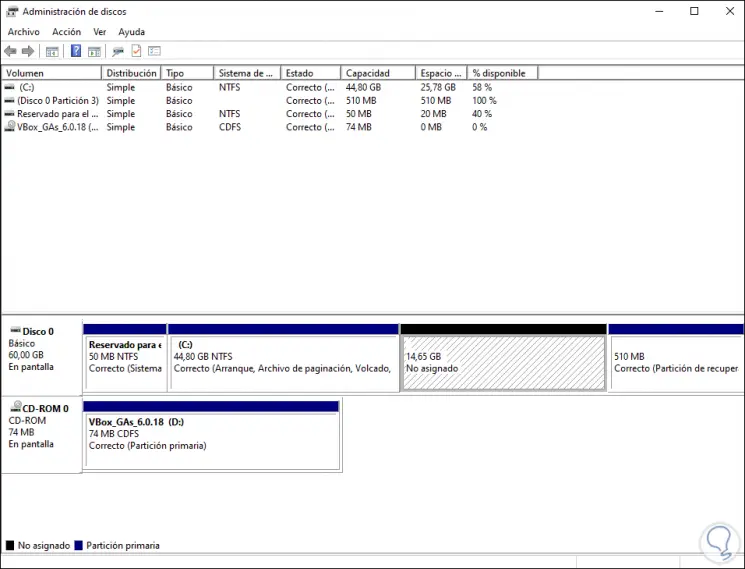
2. So konfigurieren Sie das Fedora 34-ISO-Image
Dazu laden wir das Fedora Media Writer-Dienstprogramm herunter:
Wir laden es herunter und installieren es. Wenn wir es ausführen, sehen wir Folgendes:
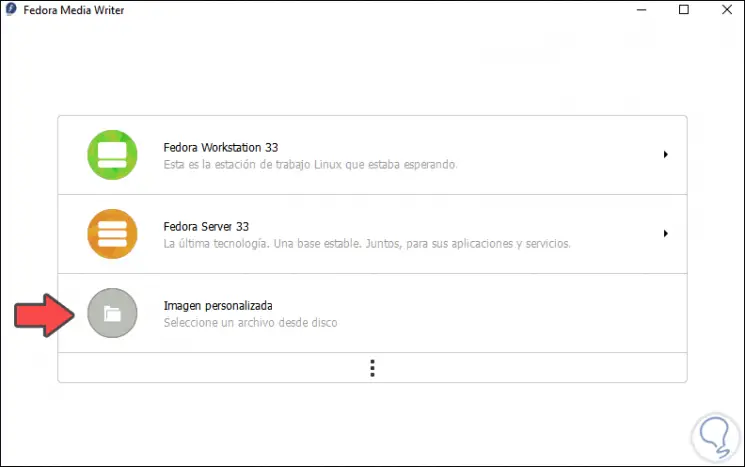
Wir klicken auf “Benutzerdefiniertes Image” und wählen im nächsten Fenster das ISO-Image von Fedora 34 aus:
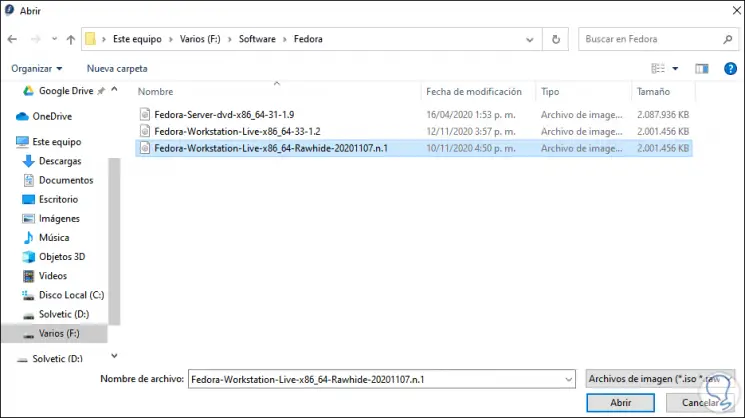
Wir klicken auf “Öffnen”. Fedora Media Writer erkennt automatisch den USB-Stick, auf dem das Startmedium erstellt wird:
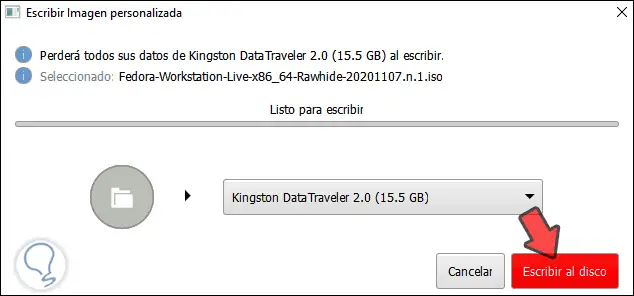
Wir klicken auf “Auf Festplatte schreiben”, um den Vorgang zu starten:
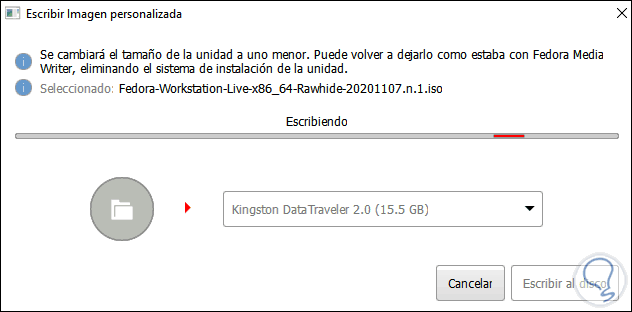
Wir hoffen, dass der Prozess zu Ende geht.
3. So konfigurieren Sie den Windows 10-Computer
Wir schalten den Windows 10-Computer aus oder starten ihn neu, um auf das BIOS zuzugreifen. Wir wechseln zur Registerkarte Boot und definieren dort das Bootmedium:
- Wechselmedien: USB
- CD-ROM-Laufwerk: DVD
Nachdem wir das Fedora Media Writer-Dienstprogramm verwendet haben, wählen wir Wechseldatenträger aus.
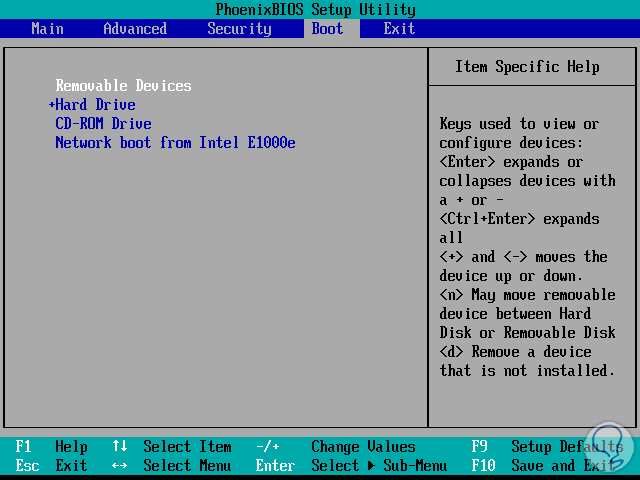
Wir drücken die Taste F10, um die Änderungen zu speichern.
Wir starten das Team und sehen das erste Fenster von Fedora 34:
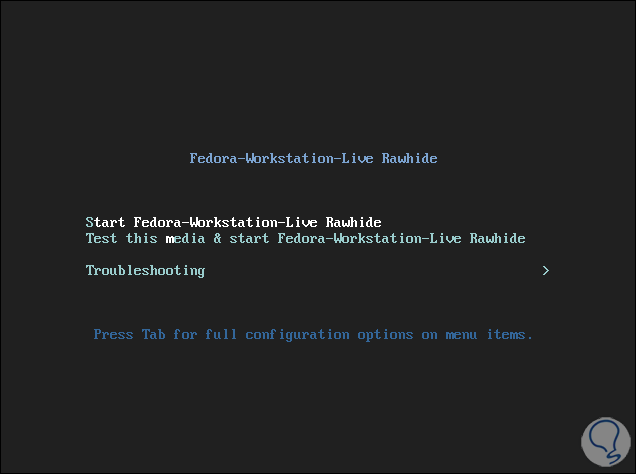
Wir klicken auf die Option “Fedora-Workstation-Live Rawhide starten” und nach einem Moment sehen wir Folgendes:
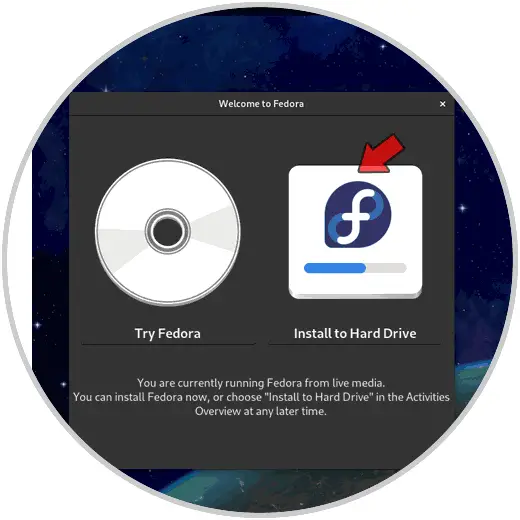
Wir klicken auf die Option “Auf Festplatte installieren”, um sie lokal auf der Festplatte neben Windows 10 zu installieren. Wir wählen die Installationssprache von Fedora 34 aus:
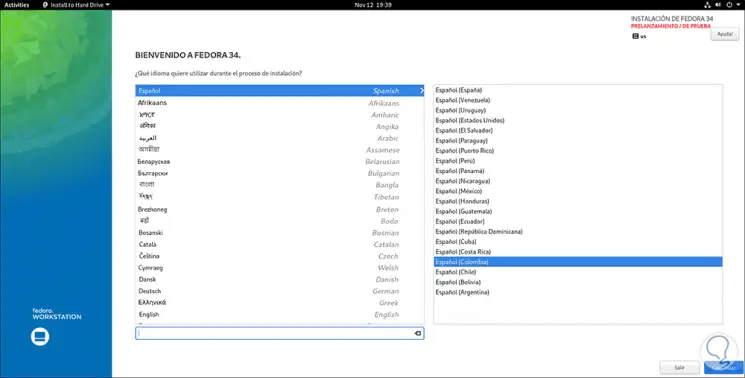
Klicken Sie auf Weiter und wir sehen die folgende Warnmeldung. Denken Sie daran, dass Fedora 34 eine Testversion ist, die instabil sein kann.
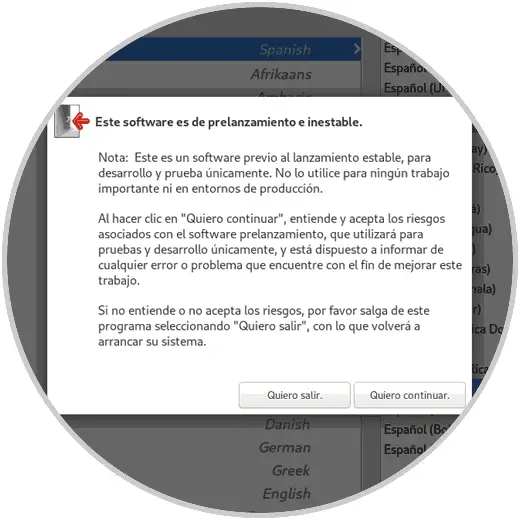
Wir klicken auf “Ich möchte fortfahren” und sehen Folgendes:
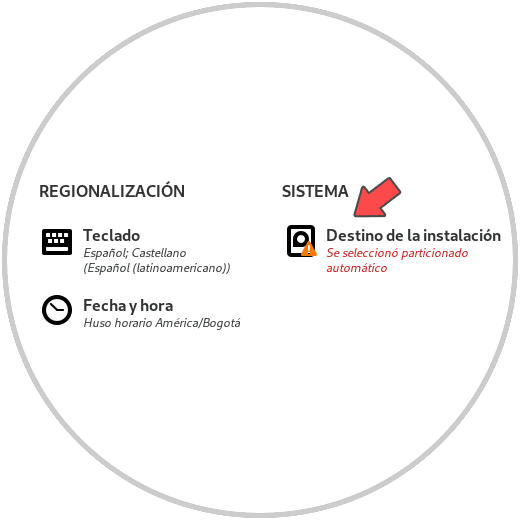
Wir klicken auf “Installationsziel” und aktivieren im angezeigten Fenster das Feld “Erweiterte benutzerdefinierte (Blivet GUI)”:
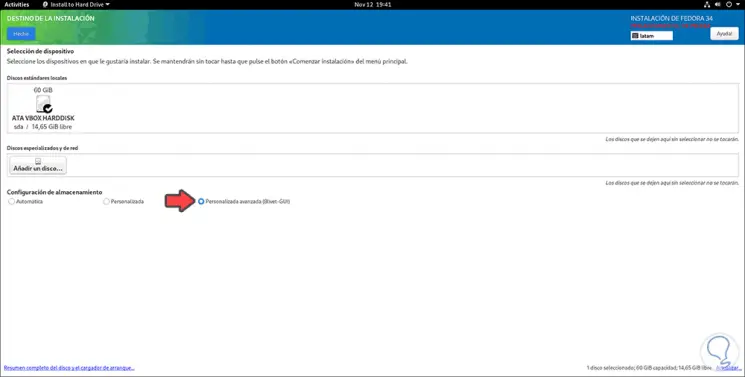
Wir klicken auf Fertig und die Festplattenstruktur wird angezeigt:
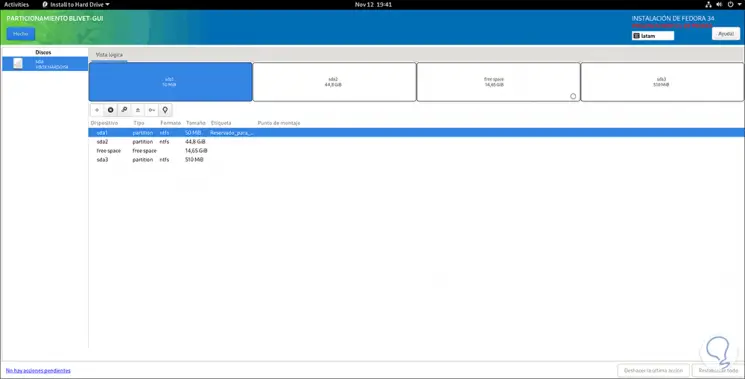
Wir aktivieren die Box “Freier Speicherplatz”:
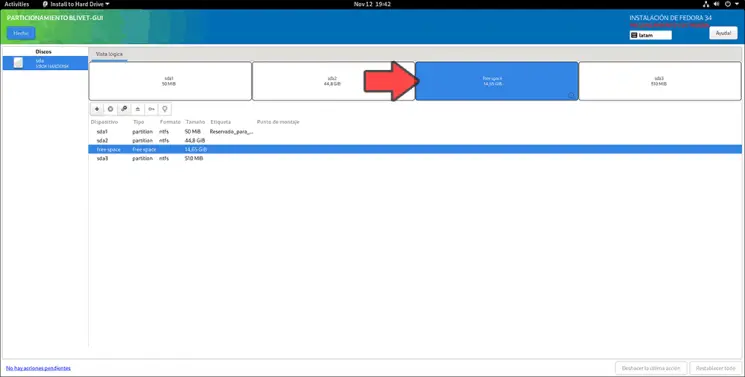
Wir klicken auf das + Zeichen und definieren Folgendes:
- Im Feld “Dateisystem” wählen wir “ext4”
- In “Label” können wir dem Gerät einen Namen geben
- In “Mount Point” geben wir / ein, um root zu etablieren
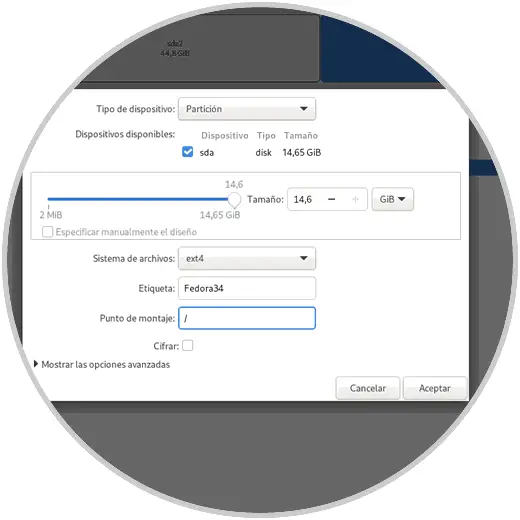
Wir klicken auf OK, um den Vorgang abzuschließen:
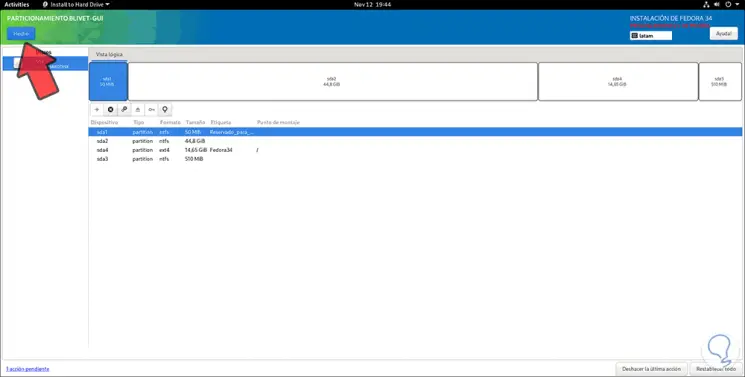
Wir klicken auf Fertig und werden sehen, wie die Festplatte jetzt aufgebaut ist:
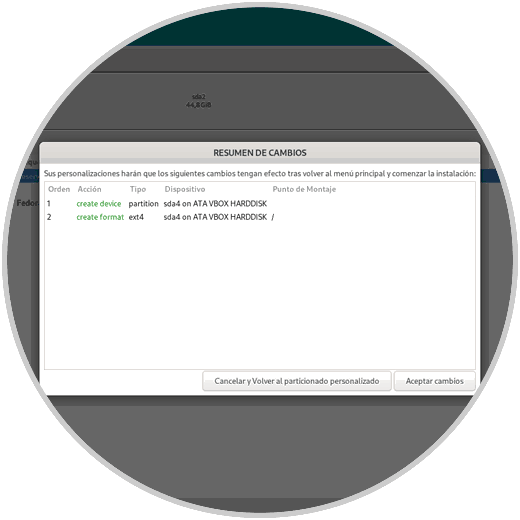
Wenn alles korrekt ist, klicken wir auf die Schaltfläche “Änderungen akzeptieren” und werden zum Hauptinstallationsfenster weitergeleitet:

Wir klicken auf “Installation starten”, um die Dual-Boot-Installation zwischen Windows 10 und Fedora 34 zu starten:
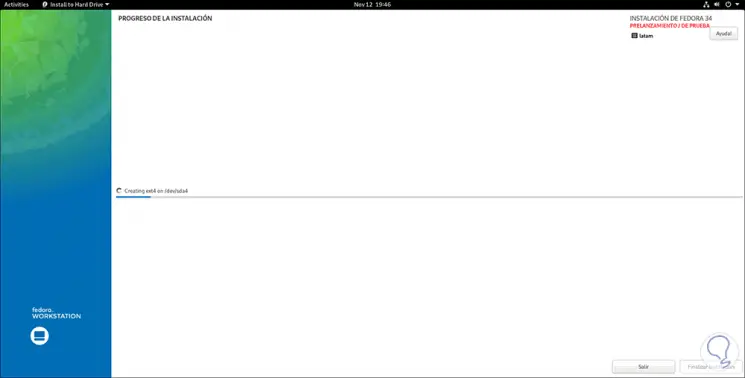
Am Ende dieses Prozesses sehen wir Folgendes:
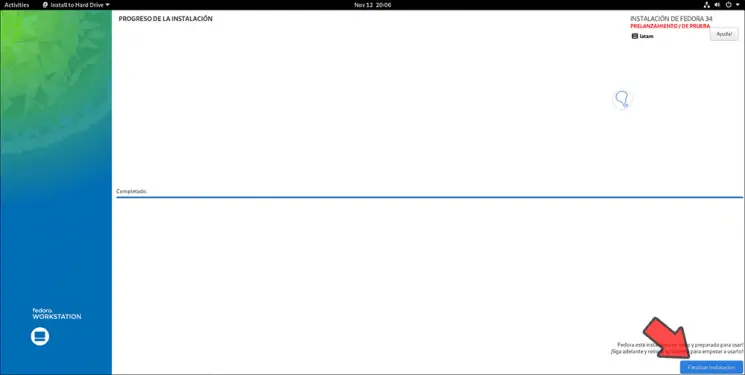
Wir klicken auf “Installation beenden”, starten das System neu und nach dem Anmelden wird die Erstkonfiguration von Fedora 34 geöffnet, die von Berechtigungen bis zur Erstellung des Benutzers reicht:
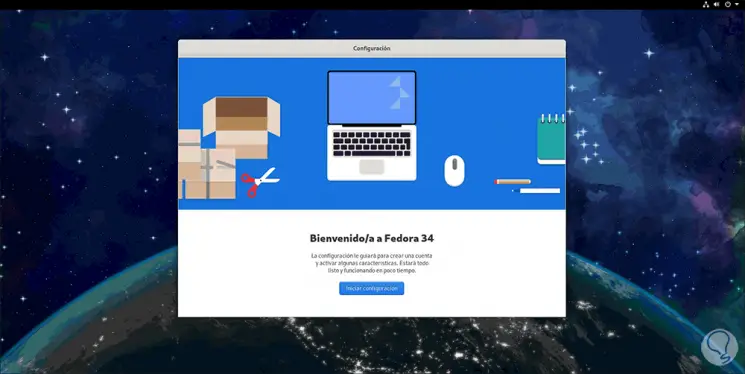
Zum Zeitpunkt des Neustarts des Systems ist es möglich, mit welchem Betriebssystem Windows 10 oder Fedora 34 gestartet werden soll:
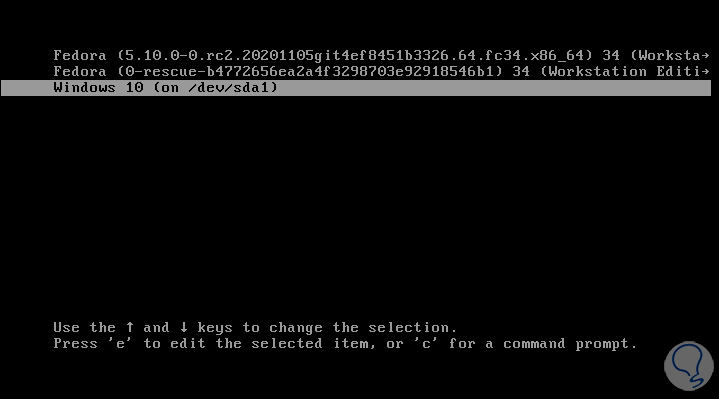
EinWie.com hat ausführlich erklärt, wie Sie Schritt für Schritt einen Dual-Boot zwischen Windows 10 und Fedora 34 erreichen, damit Sie ihn bei Bedarf ausführen können.