Fedora ist dank seiner Neuheiten in Design und Leistung eine der beliebtesten Linux-Distributionen. Aus diesem Grund versucht die Fedora-Entwicklergruppe jeden Tag, die Funktionen und Merkmale zu verbessern oder zu erneuern, damit immer mehr Benutzer dieses wertvolle System nutzen. Eine seiner Neuerungen ist, dass wir die Beta-Version von Fedora 34 vor dem offiziellen Start im nächsten Jahr kennen müssen.
Fedora 34 wird für die aarch64-Version mit Plasma verfügbar sein und eine KDE-Version für Geräte mit 64-Bit-ARM-Architektur enthalten. Es wird Wayland-Unterstützung für Plasma bieten und die KDE-Komponenten werden jetzt in einer X.Org-basierten Sitzung sein. Fedora 34 wird Plasma 5.20 haben und uns die Alternative bieten, die X11-Sitzung als Desktop-Umgebung auszuwählen.
EinWie.com wird den Prozess zur Aktualisierung von Fedora 33 auf Fedora 34 direkt vom Terminal aus erläutern und auf diese Weise diese neue Ausgabe zur Hand haben, die große Änderungen verspricht.
Um auf dem Laufenden zu bleiben, abonniere unseren YouTube-Kanal! ABONNIEREN
So aktualisieren Sie von Fedora 33 auf Fedora 34
Wir greifen auf das Terminal zu und führen dort den folgenden Befehl aus, um die aktuelle Version von Fedora (33) zu aktualisieren:
sudo dnf upgrade - aktualisieren
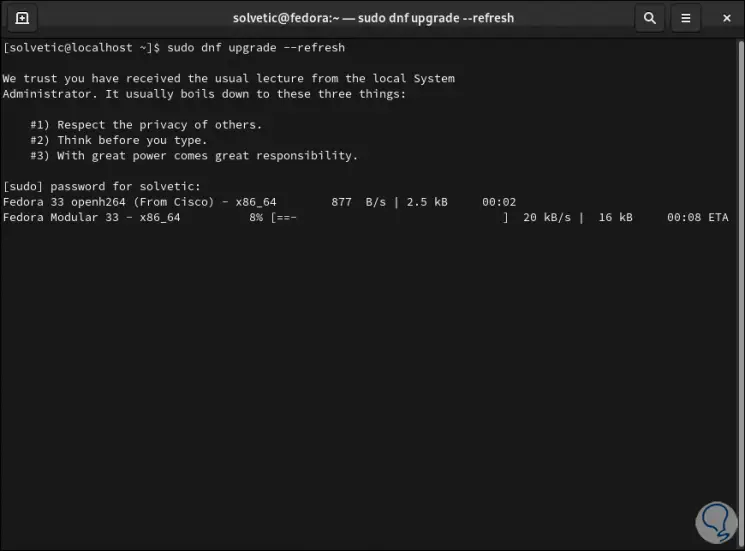
Wenn alle Komponenten geladen sind, sehen wir Folgendes:
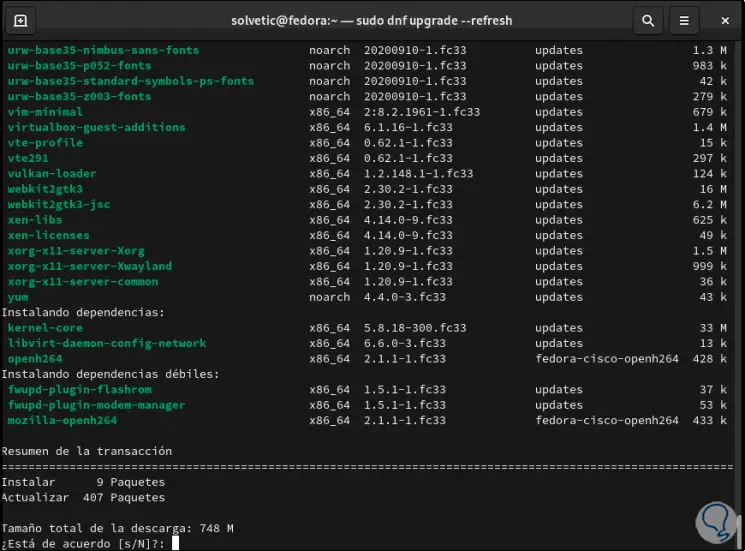
Wir geben den Buchstaben “s” ein, um den Download dieser zu bestätigen:
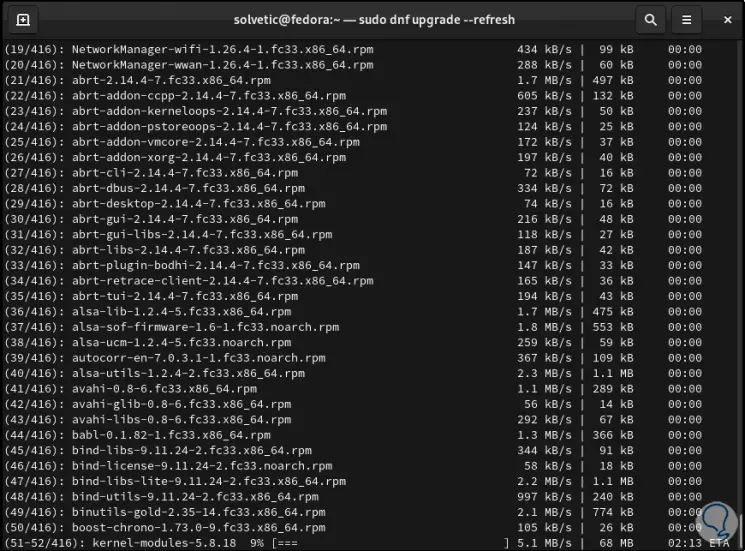
Am Ende sehen wir Folgendes:
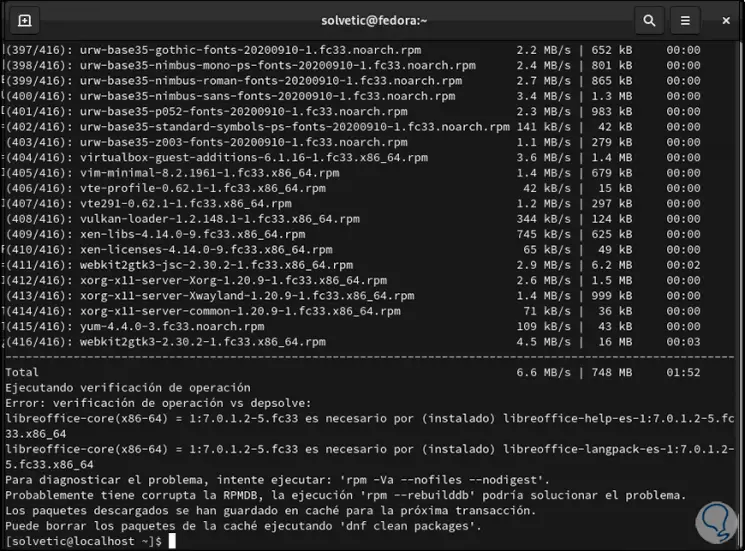
Sobald das System aktualisiert ist, werden wir das dnf-plugin-system-upgrade-Paket installieren, mit dem wir das System aktualisieren werden:
sudo dnf installiere dnf-plugin-system-upgrade
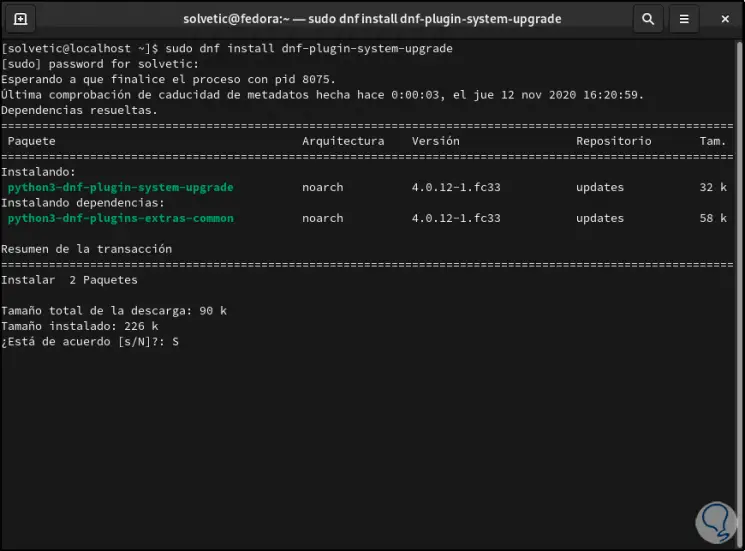
Wir geben den Buchstaben “s” ein, um den Download- und Installationsvorgang zu bestätigen:
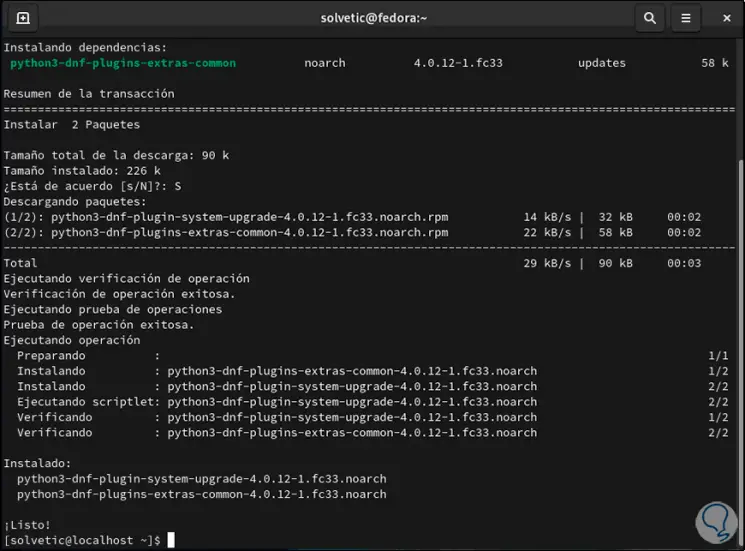
Sobald wir dies abgeschlossen haben, werden wir die Fedora 35-Pakete mit dem folgenden Befehl herunterladen:
sudo dnf system-upgrade herunterladen --refresh --releasever = 34
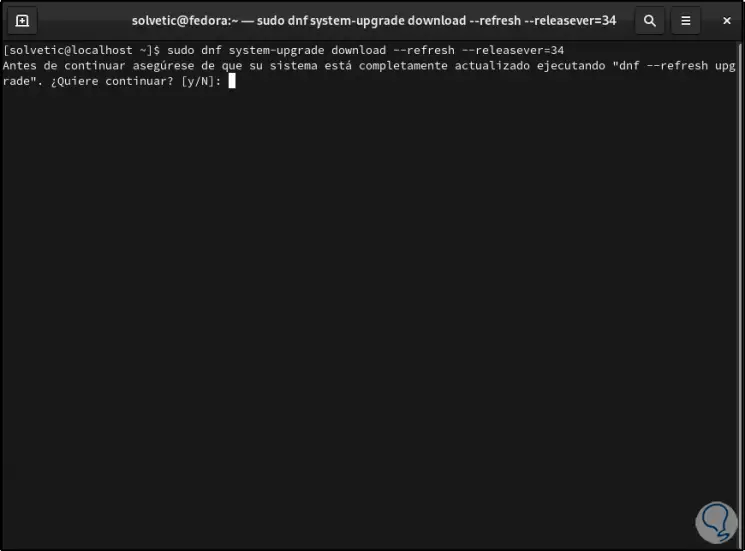
Wir geben den Buchstaben “y” ein, da wir das System bereits aktualisiert haben. Es startet den Download-Prozess aller erforderlichen Pakete:
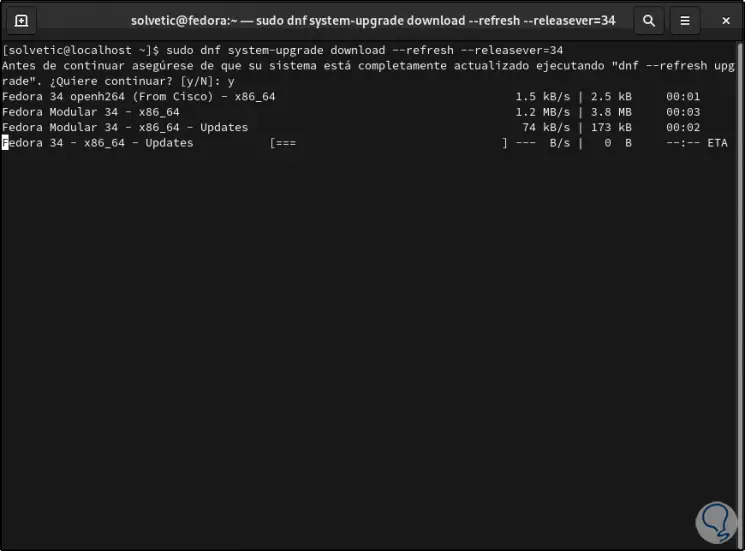
Wenn dies abgeschlossen ist, müssen wir den Download dieser akzeptieren:
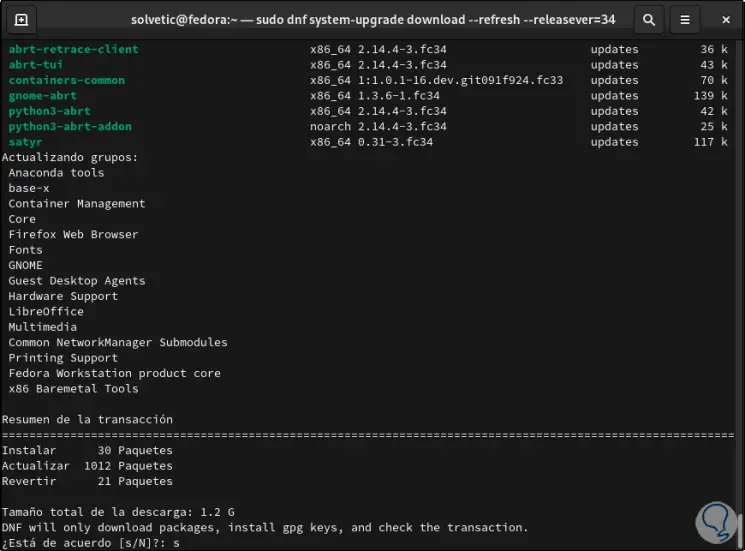
Wir können sehen, dass der Prozess aufgrund der Anzahl der erforderlichen Pakete einige Zeit dauern kann:
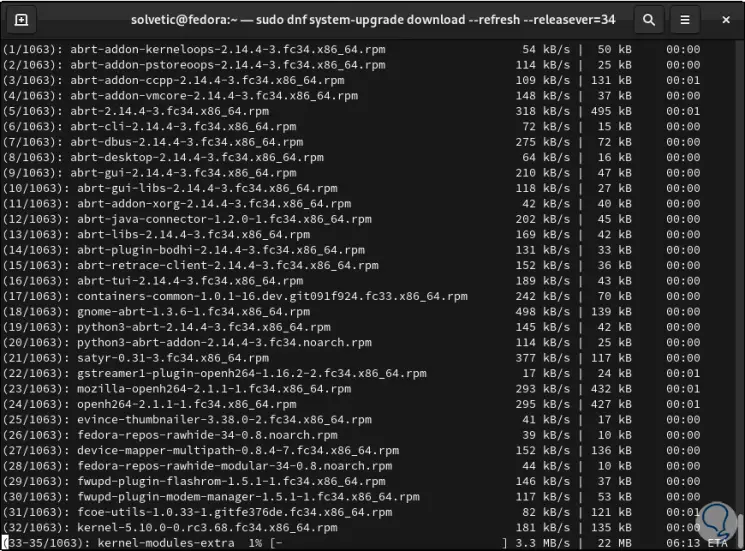
Am Ende des Prozesses müssen wir den Download des GPG-Schlüssels akzeptieren:
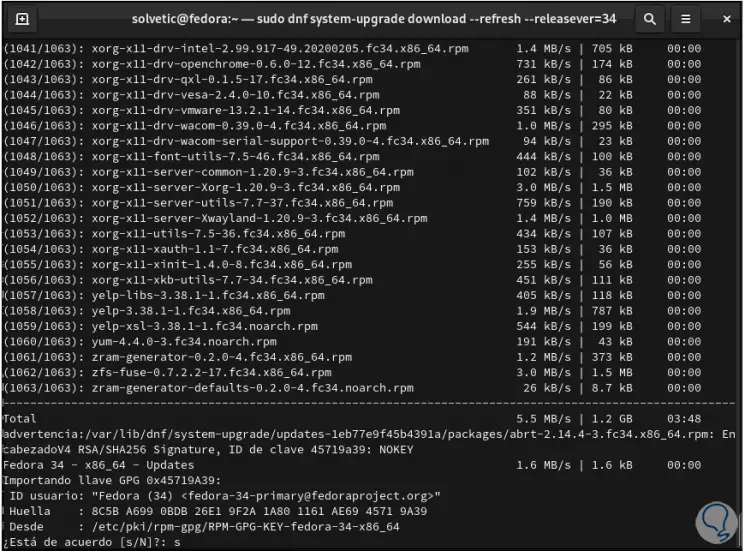
Sobald wir dies akzeptieren, endet der lokale Aktualisierungsprozess in Fedora 33:
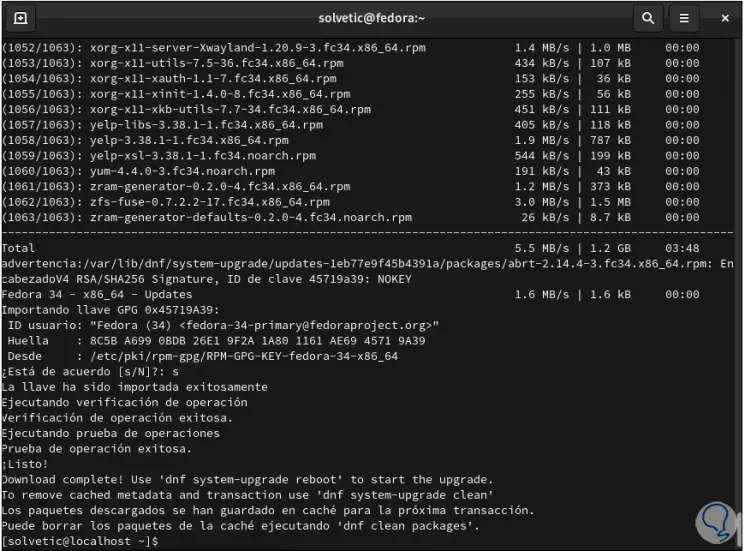
Um den endgültigen Prozess abzuschließen, müssen wir das System neu starten und das Update mit dem folgenden Befehl anwenden:
sudo dnf system-upgrade neustart
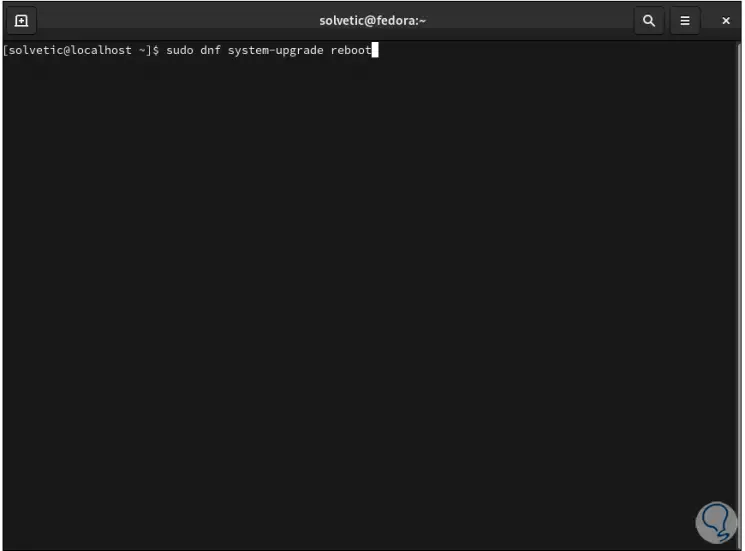
Durch Drücken der Eingabetaste wird das System neu gestartet:
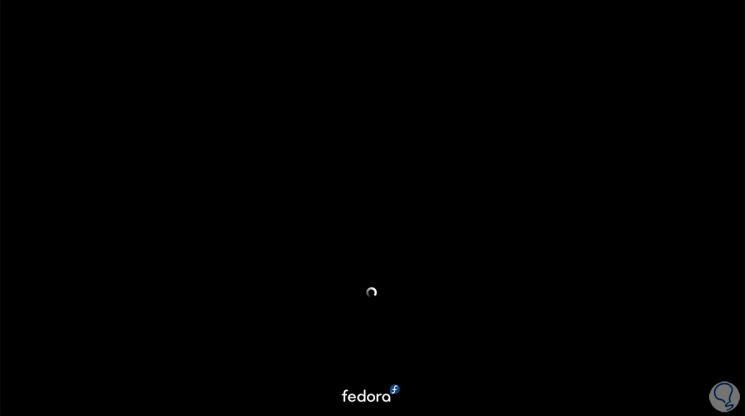
Danach wird es aktualisiert:

Wir können den Fedora-Aktualisierungsprozess verfolgen:

Wenn dies zu Ende ist, müssen wir die Benutzeranmeldeinformationen eingeben:
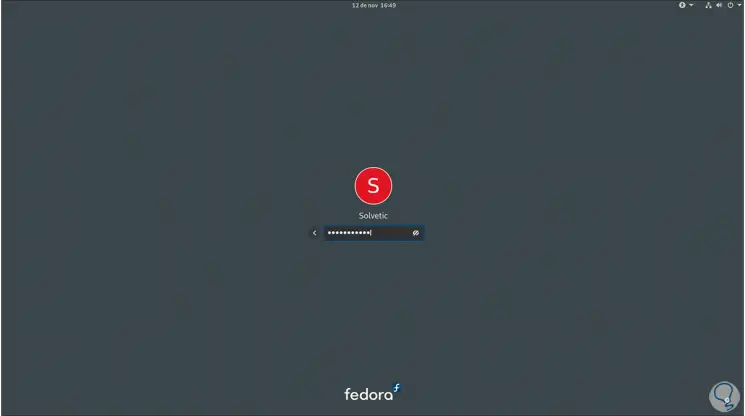
Wenn Sie sich anmelden, gehen wir zu “Info” und überprüfen, ob wir Fedora 34 verwenden:
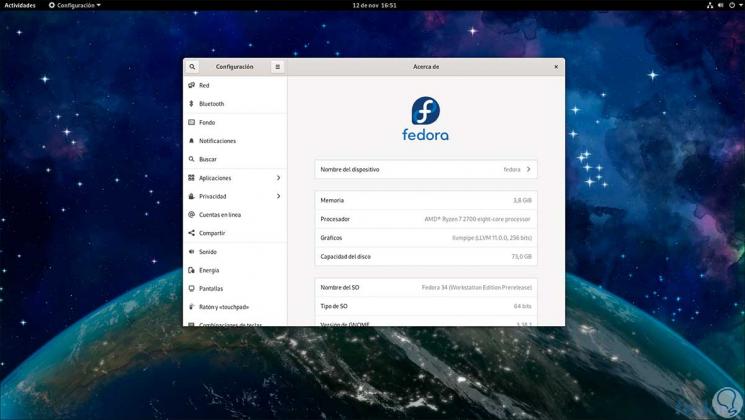
EinWie.com empfiehlt, dieses System nicht in einer realen Umgebung zu aktualisieren, da es als Testsystem Fehlern und Ausfällen ausgesetzt ist, die die Integrität der Informationen gefährden können.