Obwohl es schneller ist, den Bildschirm zu berühren, um die YouTube-App zu steuern, können Sprachbefehle manchmal sehr nützlich sein. Sie können beispielsweise verwendet werden, um die Wiedergabe eines Koch-Tutorials zu steuern, während Ihre Hände beschäftigt sind. Ebenso, wenn es sich um ein Video zur Reparatur des Autos handelt und die Hände schmutzig sind. Sogar Anzeigen zu überspringen, ohne das Telefon berühren zu müssen.
Mit den 9 von der YouTube-App auf Android unterstützten Befehlen können Sie die Videowiedergabe grundsätzlich steuern. Anhalten, abspielen, minimieren und maximieren, ein Video an den Fernseher senden usw. Sie funktionieren mit OK Google- Erkennung von jedem Bildschirm aus (die gleiche Funktionalität, die den Trick ermöglicht, weiterhin YouTube mit minimierter App oder ausgeschaltetem Bildschirm zu hören).

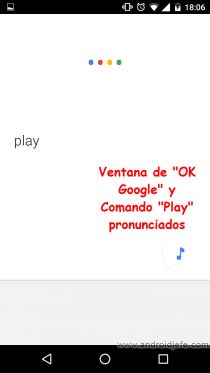

Da die OK-Google-Erkennung auf dem Handy von jedem Bildschirm aus aktiviert wird, müssen Sie nur ein beliebiges Video in der App abspielen . Als nächstes müssen Sie OK Google («oquei gugol») sagen und wenn das Hörfenster erscheint, sagen Sie einen der folgenden Befehle. Das Abhörfenster sollte automatisch verschwinden und der Befehl sollte ausgeführt werden (Video anhalten, stoppen usw.).
- « Pause «: Das Video anhalten.
- « Stop «: Stoppt das Video und beendet auch das Laden. Wenn Sie diesen Stopp manuell tun möchten, müssen Sie zu einer anderen App und zurück zu YouTube gehen. Es hat den gleichen Effekt.
- « Fortsetzen oder Abspielen «: Spielt das Video erneut ab.
- « Minimieren «: Verschiebt das Videofenster an den unteren Bildschirmrand.
- « Maximieren «: Vergrößert das Videofenster auf den gesamten Bildschirm des Geräts.
- « Beenden » oder « Player schließen «: Schließen Sie das Video, aber lassen Sie die YouTube-Anwendung geöffnet.
- ” Play on … ” oder ” Connect to … “: Theoretisch sollte die Wiedergabe auf einem Fernseher, Chromecast oder einer Konsole gestartet werden. Genau, es sollte etwas wie “Auf dem Fernseher spielen”, “Mit Chromecast verbinden” oder “Auf der Konsole spielen” heißen. Wenn mehrere Geräte desselben Typs vorhanden sind, z. B. mehrere Chromecasts, können Sie leider nicht angeben, auf welchem Gerät die Wiedergabe gestartet werden soll.
Dieser Befehl sollte die Videowiedergabe auf einem dieser Geräte starten, hat jedoch in den Tests nur eine Verbindung zu ihnen hergestellt, sodass die Videowiedergabe manuell durchgeführt werden musste.
- « Trennen von… «: Dies ist das Gegenteil des vorherigen Befehls. Trennen Sie Ihr Mobiltelefon von einem der drei oben genannten Geräte. Als Beispiel sollte der Befehl so aussehen: “Disconect from Chromecast”.
- ” Anzeigen überspringen “: Wenn während des Videos automatisch eine Anzeige abgespielt wird, überspringt dieser Befehl diese.
Beachten Sie, dass diese Befehle auf Englisch sind und mit der korrekten englischen Phonetik ausgesprochen werden müssen. Für Spanischsprechende kann es ziemlich frustrierend sein, dass die App den Befehl nicht erkennt. Deshalb ist es eine gute Idee, Google Translate zu verwenden, um dort die richtige Aussprache dieser Wörter / Befehle zu lernen. Leider gibt es für diese Funktionalität derzeit keine spanische Unterstützung.
Aktivieren Sie die OK Google-Erkennung von jedem Bildschirm aus
Die Erkennung von OK Google von jedem Bildschirm muss in der Google-Anwendung aktiviert werden:
- Gehen Sie zu den «Einstellungen» dieser App.
- Tippen Sie auf die Option «Sprache».
- Lassen Sie in «Sprache» nur die Sprache «Englisch (USA)» ausgewählt.
- Tippen Sie auf demselben Sprachbildschirm auf “OK Google-Erkennung”.
- Aktivieren Sie abschließend die Option “Von jedem Bildschirm aus” und folgen Sie den Schritten des Assistenten, um diese Funktion zu konfigurieren.
Hinweis : Die Bestätigung von OK von jedem Bildschirm ist möglicherweise nicht auf allen Geräten verfügbar.
YouTube fügt beim Casting eine virtuelle Fernbedienung und eine Sprachsuche hinzu
AutoVoice: Erstellen Sie erweiterte Sprachbefehle auf Android (über Google Now und Tasker)
So minimieren Sie YouTube: Gehen Sie raus und hören Sie weiter zu