Wir alle wissen, wie man einen Screenshot vom Handy macht. Aber Sie wussten wahrscheinlich nicht, dass Sie Screenshots “ohne das Telefon zu berühren”, die lackierten Teile entfernen können, um die Daten dahinter anzuzeigen, oder “saubere” Screenshots machen können, ohne Ihre Benachrichtigungen löschen zu müssen.
Durch diesen Artikel war ich überrascht von allem, was ich hinter einer so einfachen Funktion wie dem Erstellen von Screenshots finden konnte. Ich bin mir ziemlich sicher, dass Ihnen viele der Dinge, die ich unten sage, unbekannt waren. Ich hoffe, sie sind für Sie nützlich.
Contents
1. Verschiedene Möglichkeiten, den Bildschirm aufzunehmen
Glaubst du, dass die einzige Möglichkeit, den mobilen Bildschirm zu erfassen, darin besteht, gleichzeitig den Netzschalter und die Lautstärke hoch / runter oder die Home-Taste zu drücken? Es gibt mindestens zwei weitere Möglichkeiten.
Google Assistant
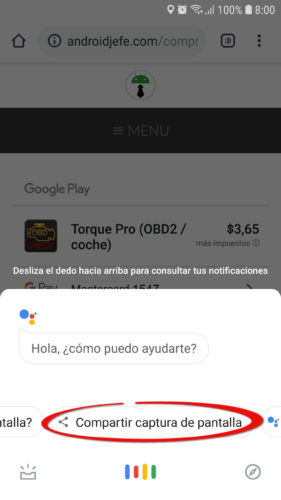
Wenn Sie die Home-Taste gedrückt halten, wird der Bildschirm des Google-Assistenten sicherlich zu Ihnen springen. Von dort haben Sie die Option «Screenshot teilen». Ja, Sie müssen es teilen, aber Sie können es später von überall abrufen, wo Sie es geteilt haben.
ADB
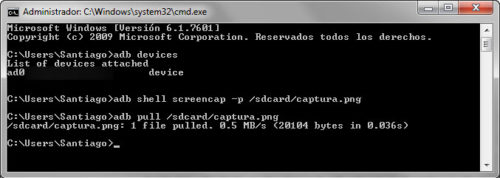
Sie können einen Screenshot erstellen, indem Sie den folgenden Befehl vom PC an Ihr Mobiltelefon senden:
adb shell screencap -p /sdcard/cualquiernombre.png
Dann können Sie diese Aufnahme mit dem Befehl auf den PC herunterladen:
adb pull /sdcard/cualquiernombre.png
Wenn Sie Probleme mit der Konfiguration von ADB auf Ihrem PC haben, empfehle ich Ihnen, das Installationsprogramm “Minimal ADB” zu verwenden . Unter Windows müssen Sie die USB-Treiber installieren und auch das USB-Debugging auf Ihrem Android aktivieren , um Befehle senden zu können.
Die Option Google Assistant ist sehr nützlich, wenn Sie Probleme beim Erstellen eines Screenshots mit zwei Händen haben. Die ADB-Methode ist für Bildschirme erforderlich, die nicht erfasst werden können, wie z. B. das Software-Update-Fenster.
Leider können Sie weder mit diesem noch mit einem Bildschirmrekorder Screenshots erstellen, wo dies von Android nicht erlaubt ist, wie z. B. der Inkognito-Modus von Chrome oder einige Bankanwendungen. Natürlich ist es eine Frage der Sicherheit. Wenn Sie eine schwarze Bildschirmaufnahme, eine schwarze Aufnahme oder eine ungültige Datei erhalten, liegt dies wahrscheinlich an dieser Ursache.
2. Entfernen Sie “Kratzer” aus einem Screenshot
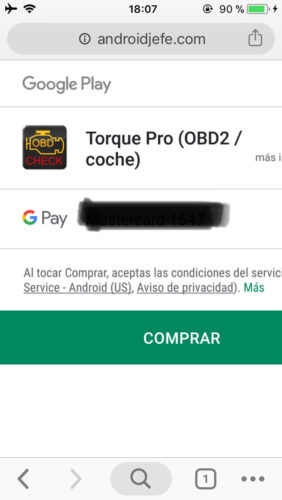
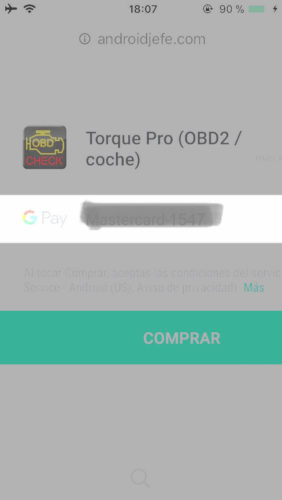
Wenn Sie wollen die lackierten Teile eines Screenshot entfernen zu entdecken Sie die versteckten Daten dahinter, verwenden Sie ein Foto – Editor auf Ihrem Handy oder PC und spielen mit den Bearbeitungswerkzeugen. Hauptsächlich Helligkeit und Belichtung.
Ich kann nicht garantieren, dass es funktioniert, aber es ist möglich. Der Grund ist, dass manche Leute die falschen Tools verwenden, um ihre Screenshots zu bearbeiten. Zum Beispiel nehmen sie mehrere Durchgänge mit dem “Highlighter”, um zu verdecken oder zu streichen, was sie zensieren möchten. Aber mit ein wenig Bearbeitungsarbeit, wie zum Beispiel das Drehen der Helligkeit auf das Maximum, werden die Informationen freigelegt.
Der iPhone-Fotoeditor in iOS 11 hat möglicherweise zu diesem Fehler beigetragen. Highlighter ist das erste praktische Werkzeug, mit dem Menschen vertuschen, was sie nicht zeigen möchten. Was sie verwenden sollten, ist das “gefüllte Kästchen”, um die persönlichen Daten zu “malen” oder durchzustreichen.
3. Bearbeiten Sie den Screenshot
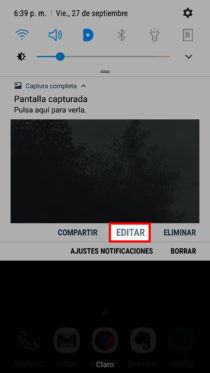
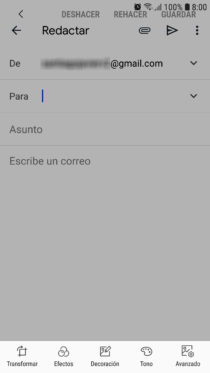
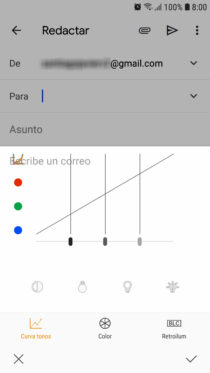
In meinem Samsung Galaxy habe ich mindestens “drei verschiedene Editoren” gefunden, um die Aufnahmen zu retuschieren. Auf das grundlegendste kann über die Verknüpfung zugegriffen werden, die nach der Aufnahme des Screenshots angezeigt wird. Wenn ich das Foto aus der Galerie öffne, finde ich ein anderes. Wenn ich schließlich die Benachrichtigung im Screenshot erweitere und auf “Bearbeiten” klicke, finde ich den fortschrittlichsten Editor.
Zusätzlich zu den einfachen Werkzeugen in den ersten beiden grundlegenden Editoren, wie Zeichnen, Zuschneiden und Löschen (Erfassungsverknüpfung), Aufkleber, Text und Filter (Galerie-Editor), erhalte ich im Editor aus der erweiterten Benachrichtigung eine Tonkurve zum Ändern des RGB , Farbton, Sättigung oder Helligkeit. Es gibt auch Abdeckungen zum Verwischen oder Verwischen.
Als Ergänzung zu diesen Editoren auf meinem Handy verwende ich Skitch . Neben der Möglichkeit, Bereiche zu verpixeln, gibt es gute Sticker, mit denen man sehr elegant abgrenzen oder hervorheben kann. Es gibt einen Textmarker, eine Option zum Hinzufügen von Text, Rechtecken, Linien und Kreisen.
4. Aktivieren Sie den DEMO-Modus
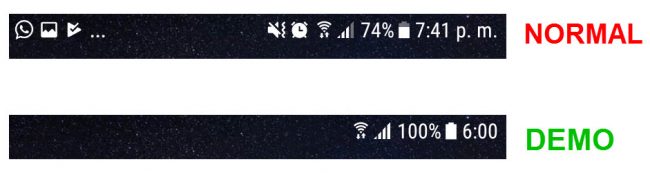
Der Demo-Modus, der in Android 6 eingeführt wurde, blendet alle Symbole aus, die Sie möglicherweise in der Statusleiste haben und möglicherweise nicht anzeigen möchten. Ich sage “versteckt”, weil sie wiederkommen, wenn Sie diesen Modus deaktivieren. Offensichtlich werden die Benachrichtigungen nicht berührt und bleiben dort.
Neben der Reinigung der Statusleiste erscheinen in diesem Modus der Akku, das Mobilfunksignal und das WLAN vollständig voll. Die Uhr markiert die Uhrzeit je nach Android-Version (6:00 bei Android 6). Das heißt, Sie erhalten saubere, ablenkungsfreie Screenshots.
Dieser Modus wird einfach über das Android-Entwicklermenü aktiviert . Wenn Sie es dort nicht sehen, müssen Sie möglicherweise den UI-Konfigurator des Systems aufrufen (indem Sie das Zahnrad im Benachrichtigungsfeld etwa 5 Sekunden lang gedrückt halten).
Das Aktivieren oder Deaktivieren des Demo-Modus über die Einstellungen kann mühsam sein. Sie können dem Schnelleinstellungsfeld mit der Demomodus-Kachelanwendung eine Verknüpfung hinzufügen . Sie müssen die App mit ein paar Befehlen über ADB aktivieren und dann die “Kachel” zum Schnelleinstellungsfeld hinzufügen.
5. Fügen Sie der Aufnahme einen Rahmen oder eine Grafik hinzu
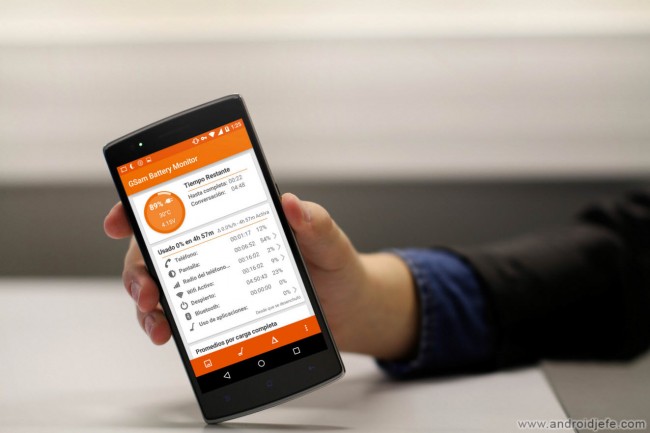
Wenn Sie einen Screenshot schöner machen wollen, ist das Beste , was Sie tun können , ist es in einer setzenes Telefon Form oder sogar eine Art erzeugen: Wenn Sie schon einmal ein Bild von einer Person gesehen haben , eine bestimmte Anwendung auf ihrem Telefon erhalten Sie die Idee.
Das Beste daran ist, dass Sie diese Arbeit nicht manuell mit einem Bildeditor erledigen müssen. Es gibt Anwendungen und Online-Tools, um diese Rahmen, Kunstwerke oder Mockups in wenigen Schritten zu erstellen .
Einige grundlegende Dienstprogramme, die Sie ausprobiert haben, sind beispielsweise Device Art Generator , mockuphone.com , appdemostore.com/frameapp , Screener , Device Frame Generator . Welche vollständigeren Designs wie oben dargestellt bieten, sind: mockdrop.io , dunnnk.com , und wenn Sie etwas Pro wollen, versuchen Sie es mit placeit.net .
6. Erfassen Sie die gesamte Webseite
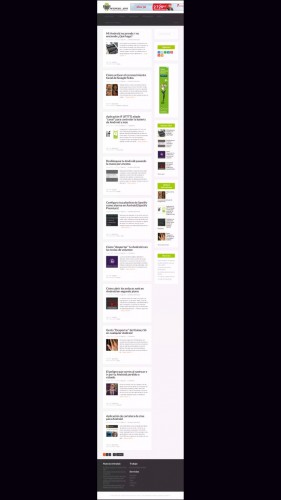
Nachdem Sie den Screenshot erstellt haben, sehen Sie möglicherweise unten die Option “Scroll Capture”. Mit dieser Option können Sie die Bildschirmaufnahme nach unten fortsetzen. Es ist äußerst nützlich, wenn Sie eine ganze Webseite erfassen möchten.
Wenn Ihr Gerät keine solche Option hat, haben Sie Online-Tools, die Ihnen dabei helfen, wie web-capture.net oder capturefullpage.com .
7. Andere
Benachrichtigungen deaktivieren : Drücken Sie lange auf die Aufnahmebenachrichtigung und schalten Sie den Schalter aus. Wenn diese Option Sie nicht überspringt, müssen Sie in Ihrem Android-Anwendungsmanager (mit den Systemanwendungen) nach der Anwendung «Capture» suchen und Benachrichtigungen wie bei jeder anderen App deaktivieren .
Denken Sie daran, dass Sie durch das Deaktivieren der Benachrichtigungen keinen direkten Zugriff auf den oben erwähnten erweiterten Screenshot-Editor haben. Sie haben auch nicht die Verknüpfung zum Freigeben oder Löschen des Screenshots , der in der erweiterten Benachrichtigung angezeigt wird.
Screenshots löschen : Verschwenden Sie keine Zeit damit , die Helligkeit des Bildschirms zu erhöhen , vorausgesetzt, dass die Aufnahme auf diese Weise klarer wird. Android generiert den Screenshot immer mit der maximalen Helligkeit, unabhängig von der aktuell auf dem Gerät konfigurierten Helligkeit.
Bildschirmfilter : Sie können die Helligkeit des Geräts vergessen, aber keinen aktivierten Farbfilter deaktivieren. Anwendungen wie CF Lumen bieten diese Filter, die schädliches blaues Licht vom Bildschirm reduzieren. Wenn Sie nicht möchten, dass Ihre Aufnahmen einen gelblichen oder rötlichen Ton erhalten, deaktivieren Sie diese Anwendungen zuvor.
Batch-Screenshot-Editor : Screenshot Cleaner war eine Anwendung, mit der Sie mehrere Screenshots gleichzeitig bearbeiten konnten, indem Sie die Statusleiste und die Navigationsleiste ausschneiden. Es befindet sich jedoch nicht mehr in der Entwicklung. Seine APK existiert , aber ich habe es ausprobiert und zumindest auf meinem Samsung Galaxy hat es nicht funktioniert.
Screenshots auf Android deaktivieren : Normalerweise nicht möglich. Vielleicht mit Root-Berechtigungen . In diesem Fall sollten Sie die Systemanwendung “Capture” (oder einen ähnlichen Namen) deaktivieren. Ich empfehle es jedoch nicht, da es sich um eine Werks-App handelt und dies zu Fehlern in anderen Anwendungen führen kann.
So suchen Sie nach BILD, Foto oder Person
So zeigen und entfernen Sie EXIF-Daten von Fotos auf Android remove
Zeichnen Sie auf dem Android-Bildschirm im Paint-Stil mit Floating Draw