Suchen Sie nach einer Möglichkeit, Ihren Sperrbildschirm zu sichern? Sehen Sie sich diese fünf schnellen Methoden an, um die Sicherheit Ihres Sperrbildschirms auf Ihrem iPhone und iPad zu verbessern.
Vor kurzem haben wir einen vollständigen Artikel darüber veröffentlicht, wie Sie die Sicherheit und den Datenschutz Ihres iPhones erhöhen können. Ich selbst habe an der Erstellung dieses Artikels mitgewirkt und diese Rolle veranlasste mich, einen weiteren Artikel über die schnellen Möglichkeiten zu schreiben, wie Sie Ihren iPhone-Sperrbildschirm unter iOS 12 besser schützen können. Ich persönlich denke, dass der Sperrbildschirm zu anfällig ist und böswillige Personen extrahieren können viele Informationen über dich daraus.
Wenn Sie das iOS 12-Update noch nicht erhalten haben, machen Sie sich keine Sorgen. Die meisten der unten genannten Tipps können auf frühere Versionen dieses iOS-Updates angewendet werden. Bevor ich anfange, möchte ich nur klarstellen, dass die meisten Leute die Tipps, die ich präsentieren werde, nicht brauchen. Dieser Artikel interessiert nur eine Minderheit von Nutzern, die ihre iOS-Geräte unbedingt absichern und ihre Privatsphäre schützen möchten. Wenn dies bei Ihnen der Fall ist, dann beginnen wir gleich mit dem ersten Tipp, um den Sperrbildschirm auf Ihrem iPhone und iPad besser zu sichern.
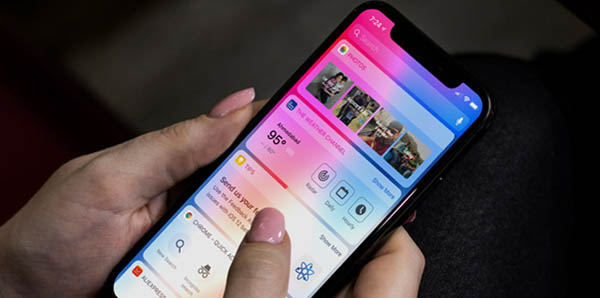
Contents
Tipp 1: Benachrichtigungen von persönlichen Apps deaktivieren
Einige persönliche Benachrichtigungen sollten nicht auf dem Sperrbildschirm Ihres Geräts angezeigt werden, daher ist es wahrscheinlich besser, die Benachrichtigungen für diese Apps zu deaktivieren. Ich persönlich habe Benachrichtigungen für meine Shopping-Apps oder meine Steuer-Apps deaktiviert, damit meine vertraulichen Informationen nicht an die Öffentlichkeit gelangen. Mit iOS können Sie Benachrichtigungen für bestimmte Apps einfach deaktivieren. So können Sie auswählen, welche Apps genau Benachrichtigungen auf Ihrem Sperrbildschirm anzeigen können und welche nicht.
Gehen Sie dazu zu „Einstellungen“ → „Benachrichtigungen“ → „App-Name“ und schalten Sie dann den Schalter neben „Benachrichtigungen zulassen“ aus.
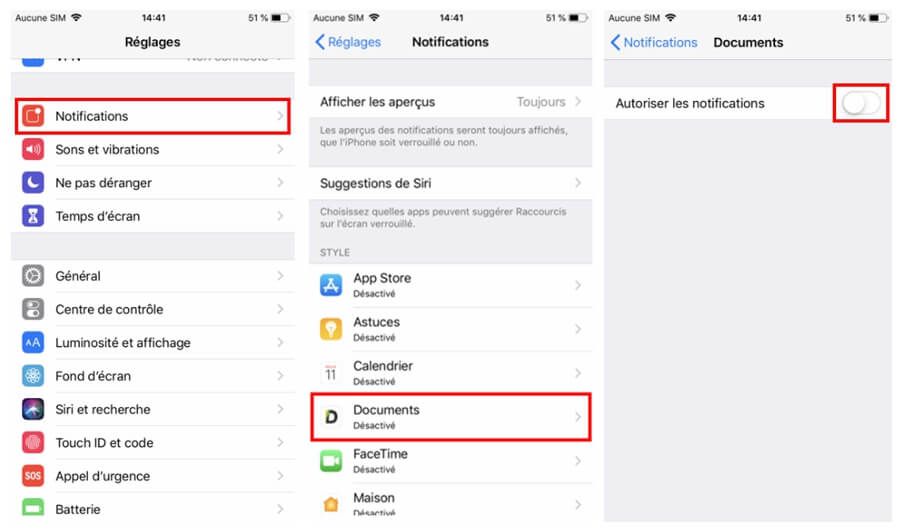
Tipp 2: Aktivieren Sie Touch ID oder Face ID und wählen Sie ein Passwort, um das Gerät zu entsperren
Die Technologien Face ID und Touch ID bieten ein unglaubliches Maß an Sicherheit für Ihre iOS-Geräte. Sie sind Ihre erste Verteidigungslinie und sollten aktiviert werden, um zu verhindern, dass andere ohne Ihre Erlaubnis auf Ihr iPhone zugreifen.
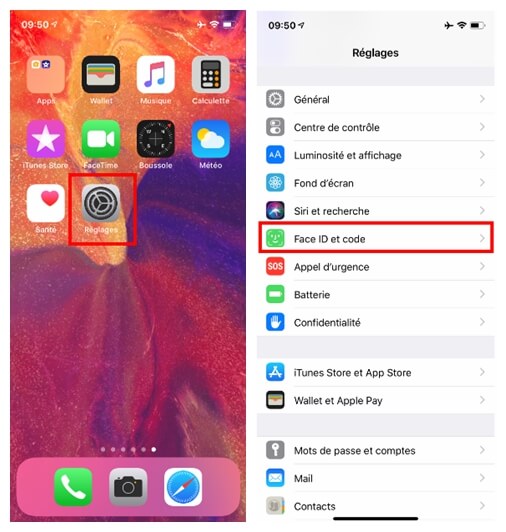
Touch ID ist seit langem die Standardmethode zum Entsperren des iPhones. Die neue Face ID-Technologie ist jedoch deutlich sicherer als alle anderen biometrischen Authentifizierungsmethoden, einschließlich Touch ID. Daher empfehle ich Ihnen, diese Funktion zu nutzen, wenn sie auf Ihrem Gerät verfügbar ist.
Darüber hinaus können Sie auch ein Passwort bestehend aus Buchstaben und Zahlen hinzufügen, um Ihr Gerät zusätzlich zu schützen.
Tipp 3: Schalten Sie Wallet und Siri auf dem Sperrbildschirm aus
Es ist wahr, dass es sehr praktisch ist, über den Sperrbildschirm sofort auf Ihre digitale Brieftasche zugreifen zu können. Wenn Sie Ihre persönlichen Daten jedoch maximal schützen möchten, deaktivieren Sie am besten die Wallet-App auf Ihrem Sperrbildschirm.
Das gleiche gilt für Siri. Die Möglichkeit, Ihren persönlichen Assistenten sofort über den Sperrbildschirm auszulösen, ist in der Tat sehr nützlich. Wenn Sie es eilig haben und Ihre Arbeitseffizienz verbessern möchten, beschleunigt diese Funktion den gesamten Prozess, indem mehrere unnötige Schritte entfallen. Wenn es jedoch Ihre Priorität ist, Ihre persönlichen Daten vollständig zu schützen, ist es besser, den Siri-Assistenten auf dem Sperrbildschirm auszuschalten.
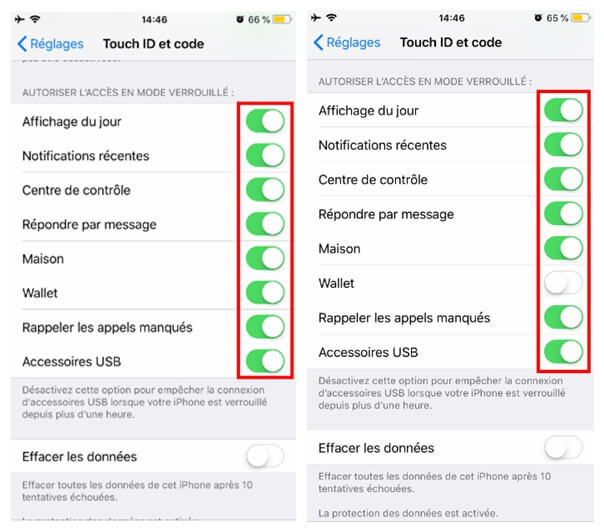
Gehen Sie dazu zu “Einstellungen” → “Gesicht / Touch-ID und Passcode”, scrollen Sie dann nach unten, um auf den Abschnitt ” Zugriff im gesperrten Modus zulassen” zuzugreifen , und schalten Sie dann die Schalter neben Siri und Wallet aus.
Sie können auch den Zugriff auf andere Funktionen deaktivieren, z. B.: “Heute anzeigen”, “Letzte Benachrichtigungen”, “Kontrollzentrum”, “Antworten per Nachricht”, “Zuhause”, “Rückruf in Abwesenheit” usw. .
Stellen Sie sicher, dass der Schalter neben “USB-Zubehör” ausgeschaltet ist. Wenn der „USB-Einschränkungsmodus“ aktiviert ist, müssen Sie Ihr Gerät authentifizieren, wenn es nicht mindestens eine Stunde vor der Synchronisierung mit einem Computer entsperrt wurde.
Tipp 4: Deaktivieren Sie Siris Vorschläge auf dem Sperrbildschirm
In iOS 12 gibt Siri Ihnen möglicherweise Vorschläge auf dem Sperrbildschirm, je nachdem, wie Sie bestimmte Apps verwenden. Wenn du beispielsweise jeden Tag abends eine bestimmte Yoga-App nutzt, dann schickt dir dein persönlicher Assistent zu diesem Zeitpunkt eine Benachrichtigung, damit du sie nicht vergisst.
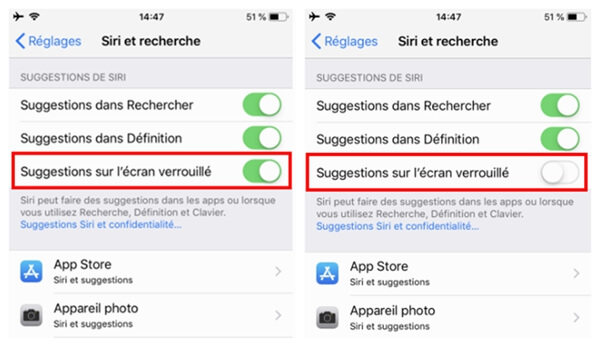
Ich finde diese Funktion sehr nützlich, da Sie sich daran erinnern können, einige wichtige Dinge oder sogar Ihre täglichen Aufgaben zu erledigen. Ich möchte jedoch nicht, dass Siri auf dem Sperrbildschirm Vorschläge zu den Apps anzeigen kann, die ich täglich verwende.
Es wäre am besten, wenn ich Siris Vorschläge auf dem Sperrbildschirm anpassen könnte, indem ich auswähle, welche Apps Vorschläge erhalten können. Aber im Moment ist es nicht möglich, daher ziehe ich es vor, diese Funktion deaktiviert zu lassen.
Tipp 5: Passen Sie Widgets auf dem Sperrbildschirm an
Mit iOS können Sie die Widgets anpassen, die auf Ihrem Sperrbildschirm angezeigt werden. Daher können Sie diejenigen entfernen, die Sie nicht mehr auf dem Sperrbildschirm anzeigen möchten, und nur diejenigen zulassen, die nützliche Informationen bieten. In dieser Situation sollten Sie die Widgets aus Ihren persönlichen Apps entfernen, da diese möglicherweise vertrauliche Informationen auf dem Sperrbildschirm anzeigen.
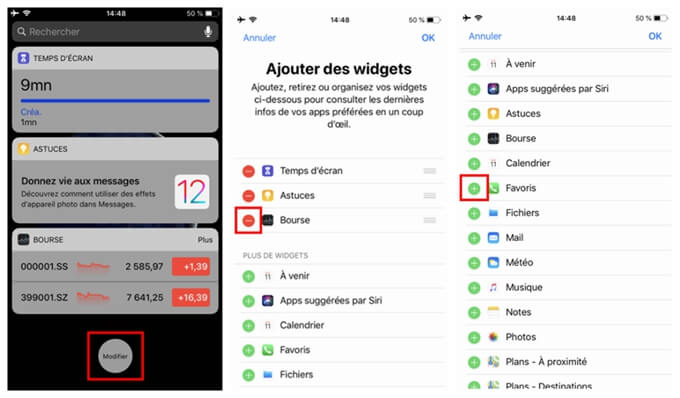
Gehen Sie dazu auf den Sperrbildschirm und drücken Sie die Schaltfläche “Bearbeiten” . Tippen Sie anschließend auf die rote Schaltfläche links neben den Widgets, die Sie entfernen möchten, und tippen Sie auf die Schaltfläche “+” neben den Widgets, die Sie auf dem Sperrbildschirm anzeigen möchten. Wenn Sie fertig sind, drücken Sie die Schaltfläche “Fertig” , um die Änderungen zu bestätigen.
Das war’s für diesen Artikel. Was halten Sie von den oben genannten Tipps, um die Sicherheit Ihres Sperrbildschirms zu verbessern? Ich hoffe, Sie fanden sie nützlich. Teilen Sie Ihre Meinung im Kommentarbereich unten mit!