Sie haben versucht, eine Datei auf eine externe Festplatte zu kopieren, und haben dort die Fehlermeldung “Die Datei ist zu groß für das Zieldateisystem” gefunden. Was ist zu tun ? In diesem Artikel lernen Sie 4 effektive Lösungen kennen, die Ihnen bei der Lösung dieses Problems helfen.
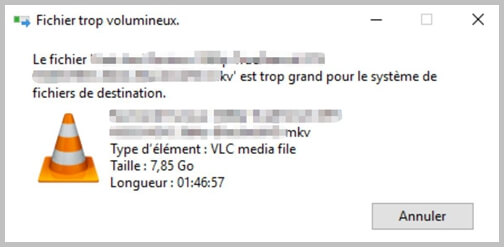
Haben Sie beim Kopieren oder Verschieben einer Datei auf eine Festplatte jemals die Meldung “Die Datei ist zu groß für das Zieldateisystem” erhalten? Dieses Problem hat eine direkte Verbindung mit dem Dateisystem des Empfängers.
Das Dateisystem steuert, wie Dateien auf der Festplatte gespeichert, identifiziert und organisiert werden. Unter Windows sind die gängigsten Dateisysteme: FAT, FAT32 und NTFS. FAT ist auch als FAT16 bekannt und unterstützt nur Dateien mit jeweils 2 GB oder weniger. Für FAT32 beträgt die maximale Dateigröße maximal 4 GB. Und im Vergleich zu diesen beiden Dateisystemen ist NTFS dasjenige mit der größten Kapazität von bis zu 16 TB pro Datei.
Wie bereits erwähnt, kann das Problem “Die Datei ist für das Zieldateisystem zu groß” durch die vom Dateisystem auf Ihrer Zielfestplatte festgelegte Größenbeschränkung für einzelne Elemente verursacht werden. In den meisten Fällen wird als Dateisystem FAT oder FAT32 verwendet. Was Sie also tun können, ist, Ihr Dateisystem in NTFS zu konvertieren. Hier sind 4 Möglichkeiten, dies zu tun. Vor allem aber ist es zwingend erforderlich, dass Sie die Daten auf Ihrem Speichergerät sichern. Andernfalls müssen Sie eine Datenwiederherstellung durchführen, um alle fehlenden Elemente zu finden.
Contents
Formatieren mit Windows Explorer
- Um zu beginnen, klicken Sie auf das Menü „Start“ und dann auf „Mein PC“.
- Suchen Sie als Nächstes Ihr Ziellaufwerk im Windows Explorer.
- Klicken Sie mit der rechten Maustaste darauf und wählen Sie die Option „Formatieren…“.
- Auf dem Bildschirm wird ein Dialogfeld angezeigt. Wählen Sie im Abschnitt “Dateisystem” die Option “NTFS”.
- Klicken Sie abschließend auf die Schaltfläche „Start“.
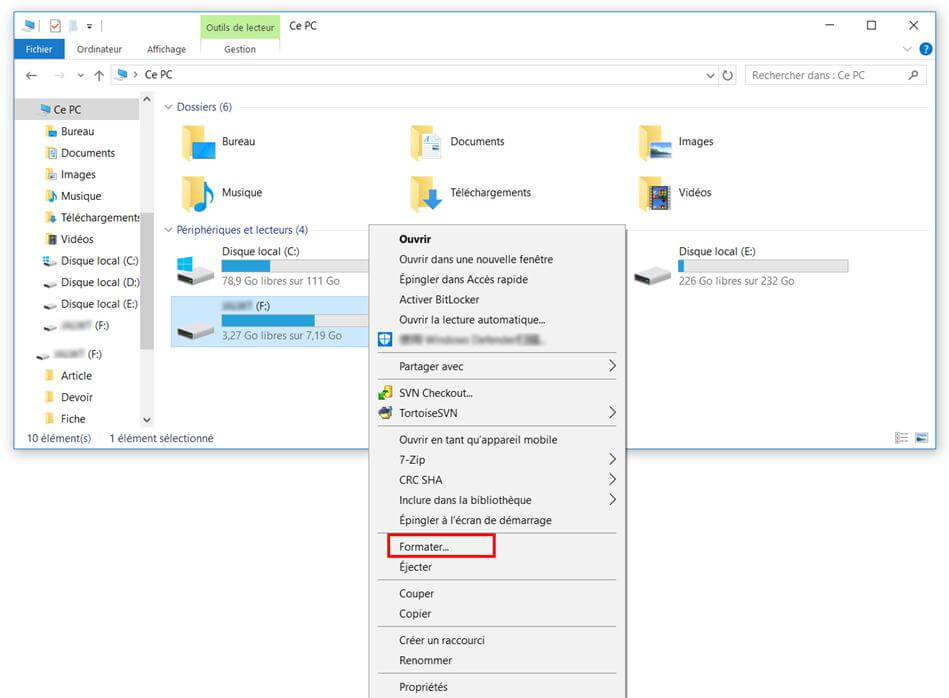
Mit Datenträgerverwaltung formatieren
- Drücken Sie gleichzeitig die Tasten “Start” + “R”, um das Fenster “Ausführen” zu öffnen.
- Geben Sie dann “diskmgmt.msc” ein und klicken Sie auf die Schaltfläche “OK” oder drücken Sie die “Enter”-Taste.
- Wenn Sie sich im Fenster Datenträgerverwaltung befinden, suchen Sie Ihr Ziellaufwerk.
- Klicken Sie mit der rechten Maustaste darauf und wählen Sie dann die Option „Formatieren…“.
- Auf dem Bildschirm wird ein Dialogfeld angezeigt. Wählen Sie im Abschnitt “Dateisystem” die Option “NTFS”.
- Beenden Sie mit einem Klick auf die Schaltfläche „OK“.
Ändern Sie das Dateisystem in der Eingabeaufforderung
- Um zu beginnen, öffnen Sie das Fenster “Ausführen”, indem Sie Schritt 1 der vorherigen Methode ausführen.
- Geben Sie dort “cmd” ein und klicken Sie dann auf die Schaltfläche “OK” oder drücken Sie die “Enter”-Taste.
- Wenn Sie sich im Eingabeaufforderungsfenster befinden, geben Sie den folgenden Befehl ein: [Laufwerksbuchstabe zum Konvertieren]: / fs: [neues Dateisystem]
- Wenn Sie beispielsweise das Dateisystem von Laufwerk F in NTFS konvertieren möchten, geben Sie bitte Folgendes ein: convert F: / fs: ntfs
- Drücken Sie dann die “Enter”-Taste.
- Dann warten Sie bitte, bis der Vorgang abgeschlossen ist.
Dateisystem über Drittanbieter-Tool konvertieren
Abgesehen von den integrierten Methoden von Windows können Sie auch ein Drittanbieter-Tool verwenden, um Ihnen dabei zu helfen. Heutzutage gibt es eine große Anzahl von Tools zur Konvertierung von Dateisystemen auf dem Weltmarkt. Ein unzuverlässiges Programm kann Ihre Festplatte und Ihre Daten beschädigen. Daher ist es wichtig, dass Sie ein zuverlässiges, erfahrenes und bekanntes Werkzeug wählen, das Sie bei dieser Aufgabe unterstützt.