Es ist wirklich sehr praktisch, eine ZIP-Datei zu erstellen, Sie müssen nur mit der rechten Maustaste auf einen Ordner klicken und dann den im Menü angezeigten Komprimierungsbefehl verwenden. Wenn die Daten in Ihrer ZIP-Datei jedoch vertraulich sind, möchten Sie sicherlich nicht, dass Neugierige auf Ihre ZIP-Datei doppelklicken und deren Inhalt erfahren. In diesem Fall ist dann ein Passwortschutz notwendig, um die Daten in Ihrer ZIP-Datei zu erhalten. In diesem Tutorial zeigen wir Ihnen 2 Methoden zum Passwortschutz Ihrer ZIP-Dateien auf Ihrem Mac (Mojave, High Sierra, Sierra).
Lesen Sie auch:
- Wie schützt man eine Datei auf dem Mac mit einem Passwort?
- So machen Sie Ihre geheimen Fotos auf Ihrem Mac unsichtbar
1. ZIP-Dateien mit Passwort auf dem Mac per App schützen (weniger Schritte)
Hidata ist eine Anwendung, die Benutzern eine einfache und zuverlässige Methode bietet, um ihre vertraulichen Daten auf dem Mac zu speichern. Sie können Ihre ZIP-Dateien nur mit dieser Anwendung verstecken und verbergen, ohne irgendwelche ausgefallenen Operationen ausführen zu müssen.
Schritt 1: Laden Sie Hidata auf Ihren Mac herunter.
Freier Versuch
Schritt 2: Starten Sie Hidata, richten Sie ein Passwort und einen Passworthinweis für vergessene Fälle ein. Es ist auch möglich, Ihr Passwort im Schlüsselbund zu speichern.
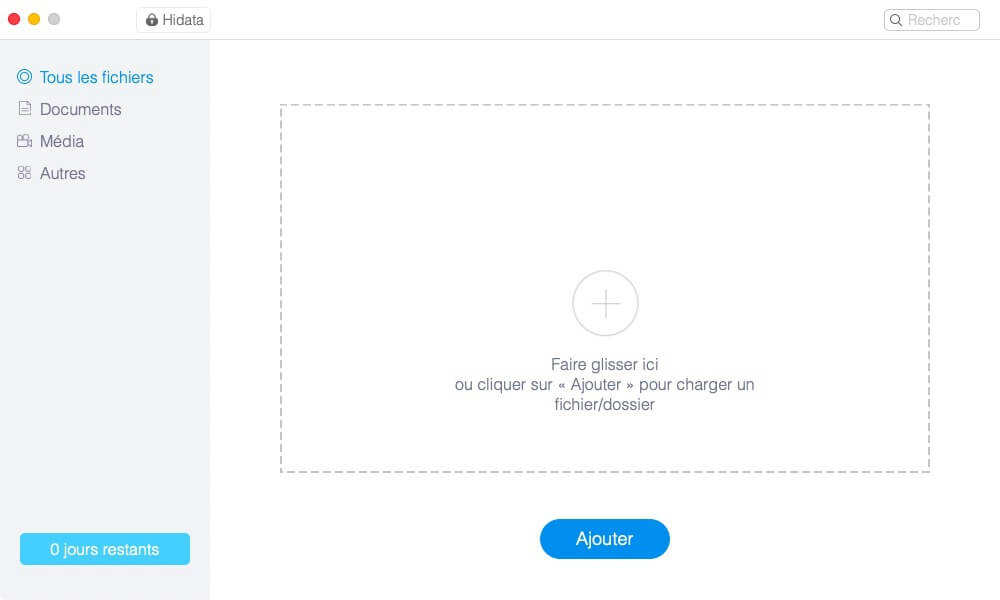
Schritt 3: Laden Sie Ihre ZIP-Dateien hoch, indem Sie auf „Hinzufügen“ oder auf das „+“-Symbol klicken oder einfach Ihre ZIP-Dateien in die Anwendung ziehen.
Schritt 4: Nachdem die ZIP-Dateien zu Hidata hinzugefügt wurden, stellen Sie sicher, dass jede Umschaltfläche neben den hochgeladenen ZIP-Dateien aktiviert ist. Jetzt sind die ZIP-Dateien von ihrem ursprünglichen Speicherort verschwunden.
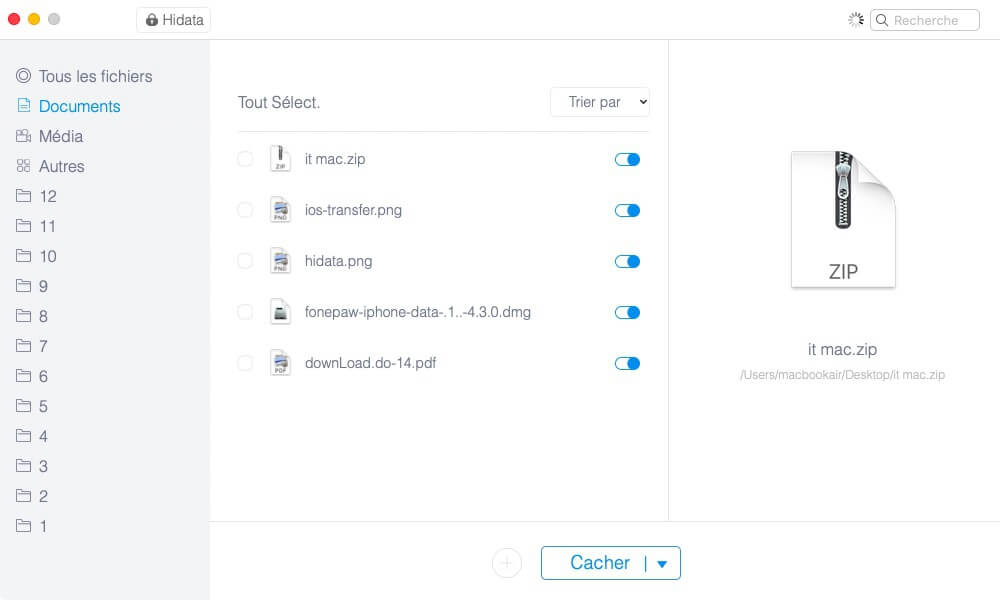
Schritt 5: Um wieder Zugriff auf Ihre ZIP-Dateien zu haben, starten Sie einfach Hidata und geben Sie das zuvor konfigurierte Passwort ein.
2. Schützen Sie ZIP-Dateien mit einem Passwort auf dem Mac über das Terminal (weitere Schritte)
Mac bietet Benutzern auch eine Möglichkeit, ZIP-Dateien lokal mit einem Passwort zu schützen. Im Vergleich zu Hidata könnte der Prozess etwas kompliziert sein. Hier sind die Schritte zum Passwortschutz Ihrer ZIP-Dateien auf dem Mac über das Terminal.
Schritt 1: Starten Sie Terminal auf Ihrem Mac.
Schritt 2: Geben Sie im Terminal “zip -er [Ausgabepfad] [Ordnerspeicherort” ein. Zum Beispiel “zip -er ~ / Desktop / hidata.zip ~ / Desktop / hidata”, dann drücken Sie die “Enter”-Taste.
Schritt 3: Geben Sie Ihr Passwort ein und drücken Sie die Eingabetaste.
Schritt 4: Geben Sie Ihr Passwort zur Bestätigung erneut ein und drücken Sie die Eingabetaste.
Schritt 5: Bitte warten Sie während des Terminalvorgangs.
Schritt 6: Jetzt wurde Ihr Ordner in eine passwortgeschützte ZIP-Datei umgewandelt. Sie können auf die generierte ZIP-Datei doppelklicken und Ihr Passwort eingeben, um auf die darin enthaltenen Daten zuzugreifen.
Ihre ZIP-Dateien sind jetzt auf Ihrem Mac gut passwortgeschützt. Machen Sie sich keine Sorgen mehr um die Sicherheit Ihrer vertraulichen Daten.
3. Entpacken Sie die passwortgeschützte ZIP-Datei auf dem Mac
Das Entpacken von passwortgeschützten ZIP-Dateien auf dem Mac ist viel einfacher als das Erstellen einer. Wie oben erwähnt, können Sie auf die Daten einer passwortgeschützten ZIP-Datei zugreifen, indem Sie einfach darauf doppelklicken und dann das konfigurierte Passwort eingeben. Sie können Terminal auch verwenden, um eine passwortgeschützte ZIP-Datei zu entpacken:
Schritt 1: Terminal starten.
Schritt 2: Geben Sie “unzip [Speicherort der ZIP-Datei]” ein. Zum Beispiel “unzip ~ Desktop / hidata.zip” und dann die “Enter”-Taste drücken.
Schritt 3: Geben Sie das Passwort für Ihre ZIP-Datei ein.
Ihre passwortgeschützten ZIP-Dateien sind endlich entpackt!