Heute werden wir einige großartige Benutzeroberflächen- und Benutzeroptimierungen besprechen, die Sie vornehmen können, um Ihren Mac anzupassen. Diese Tipps sind normalerweise sehr einfach und können Ihnen helfen, Ihren Mac attraktiver zu machen, als Sie im Fenster “Systemeinstellungen” tun können.
Unnötig, schöne Worte zu sagen, hier sind 15 großartige Dinge, die Sie in Terminal tun können.
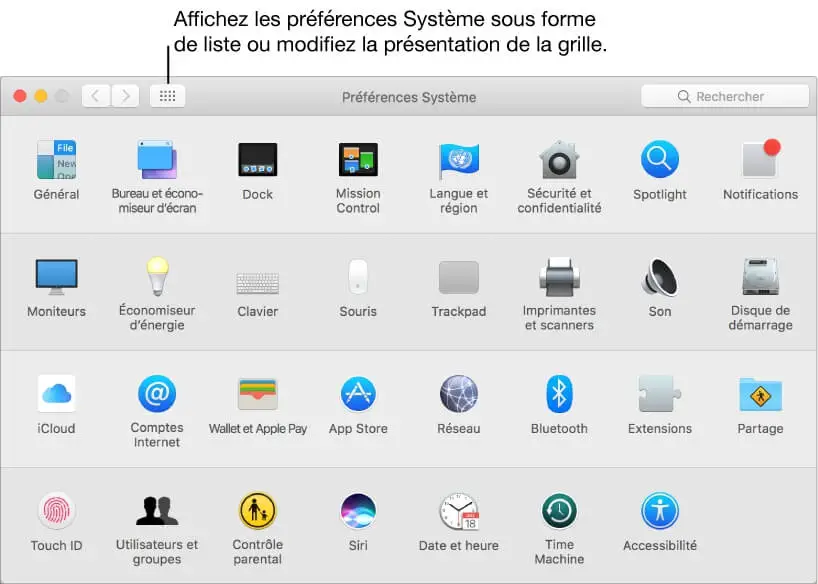
Es gibt viele “Standard”-Befehle, mit denen Sie das Erscheinungsbild oder die Aktionen des Finder ändern können.
Contents
Finder anpassen
Möchten Sie versteckte Dateien anzeigen oder Text in Quick Look kopieren? Es gibt viele “Standard”-Befehle, mit denen Sie das Erscheinungsbild oder die Aktionen des Finder ändern können.
1. Versteckte Dateien oder Ordner anzeigen
Möchten Sie alle versteckten Dateien und Ordner sehen, die OS X zu bieten hat – oder können Sie die versteckte Datei nicht finden? Verwenden Sie einfach diesen Befehl im Terminal:
Standardwerte schreiben com.apple.finder AppleShowAllFiles -bool TRUE
killall Finder
Um alle Ihre Dateien wieder auszublenden, ändern Sie einfach die Einstellung “TRUE” auf “FALSE”.
2. Zeigen Sie den Inhalt einer beliebigen Datei an
Wenn Ihre Datei beschädigt ist oder Sie glauben, dass etwas in ihrem Paket versteckt ist, können Sie Terminal zwingen, sie zu öffnen. Verwenden Sie einfach den folgenden Befehl:
cat ~ / enter / file / path
Warnung: Wenn Sie versuchen, ein Foto oder andere Nicht-Textdokumente zu öffnen, wird möglicherweise nur abgeschnittener Text angezeigt.
3. Kopieren Sie den Inhalt eines Ordners von einem Ort an einen anderen
Natürlich können Sie jede Datei an einen neuen Ort ziehen, um sie zu kopieren, aber wenn Sie den Vorgang vereinfachen und alles automatisch von einem Ordner in einen anderen kopieren möchten, verwenden Sie diesen Terminal-Befehl.
wie -V ~ / original / Ordner / ~ / neu / Ordner /
4. Laden Sie Dateien herunter, ohne einen Browser zu verwenden
Haben Sie die URL für die Datei, möchten sie aber nicht mit Safari, Firefox oder Chrome herunterladen? Sie können die folgenden Befehle über das Terminal verwenden:
cd ~ / Downloads /
curl -O http://www.thefilename.com/thefile/url.mp3
Der erste Befehl verschiebt den aktuellen Speicherort Ihres Terminals in den Ordner Downloads, der zweite lädt es aus dem Internet in diesen Ordner herunter.
Screenshot bearbeiten
Möchten Sie Ihre Screenshots bearbeiten? Hier sind einige Befehle, die Ihnen dabei helfen.
5. Ändern Sie das Format des Screenshots
Mit diesem Befehl können Sie das Dateiformat des Screenshots ändern. Standardmäßig werden sie als PNG gespeichert, Sie können sie aber auch als PDF, JPG usw. speichern.
Standardwerte schreiben com.apple.screencapture Typ jpg
6. Schatten auf dem Screenshot deaktivieren
Wenn Sie dazu neigen, viele Screenshots zu machen, ist dies eine weitere gute Möglichkeit – dieser Befehl schaltet die Schatten auf dem Screenshot aus und zeigt nur die Fenster an, die Sie aufgenommen haben.
$ defaults write com.apple.screencapture disable-shadow -bool TRUE
killall SystemUIServer
7. Erstellen Sie ein neues Standardnamensschema für den Screenshot
Gefällt Ihnen der Dateiname, den Apple zum Speichern von Screenshots verwendet, nicht? Normalerweise ist es “Screenshot – [Datum] – [Uhrzeit]”, aber Sie können es in “Screenshot” in ein beliebiges anderes Wort ändern.
Standardwerte schreiben com.apple.screencapture name “Neuer Screenshot-Name”
killall SystemUIServer`
Ermüdet von Ihrem neuen Namen? Kehren Sie zum Standard zurück, indem Sie den folgenden Befehl eingeben:
Standardwerte schreiben com.apple.screencapture-Namen “”
killall SystemUIServer
8. Ändern Sie den Speicherort der Screenshots
Standardmäßig werden Screenshots auf Ihrem Desktop gespeichert. Aber wenn Sie sie lieber woanders bekommen möchten, hilft der folgende Befehl:
Standardwerte schreiben com.apple.screencapture location ~ / your / location / here
killall SystemUIServer
Wenn Sie den Dateipfad nicht manuell eingeben möchten, können Sie den gewünschten Ordner auch nach der Eingabe von “location” an den oberen Rand des Terminalfensters ziehen.
Systemänderungen
Wenn Sie nach umfassenderen Änderungen auf OS X-Systemebene suchen, können Ihnen diese Befehle den Einstieg erleichtern.
9. Erstellen Sie eine personalisierte Verbindungsnachricht
Unabhängig davon, ob Sie Freunde anziehen oder nützliche Informationen für den Fall, dass Sie das Passwort verlieren, hinzufügen möchten, können Sie den folgenden Befehl verwenden, um dem Anmeldebildschirm eine personalisierte Nachricht hinzuzufügen.
sudo defaults write /Library/Preferences/com.apple.loginwindow LoginwindowText “Bei Verlust rufen Sie 555-555-5555 an.”
10. Wie lange läuft mein Mac schon?
Läuft Ihr Mac langsam? Es könnte einen guten Neustart erfordern. Sie können überprüfen, wie lange der Mac betriebsbereit ist, indem Sie seine Betriebszeit mit diesem Terminal-Befehl anzeigen:
Betriebszeit
11. Halte einen Mac wach
Wenn Sie verhindern möchten, dass Ihr Mac einschläft, beispielsweise wenn Sie eine ziemlich schwere Aufgabe erledigen oder Ihren Bildschirm aufnehmen, hilft Ihnen dieser Befehl:
Koffein
Nachdem Sie diesen Befehl eingegeben haben, werden die digitalen Augen Ihres Macs gezwungen, sich zu öffnen und können nicht geschlossen werden, bis Sie “Strg-C” drücken, um ihn abzuschließen.
Wenn Sie nicht warten möchten, um das Leiden Ihres armen Mac zu beenden, können Sie auch eine bestimmte Anzahl von Sekunden festlegen, bevor sich Ihr Mac automatisch ausschaltet:
Koffein -u -t 5400
Der obige Befehl hält Ihren Mac anderthalb Stunden wach.
12. Starten Sie den Mac nach einem Absturz automatisch neu
Ihr Mac könnte mindestens einmal in seiner Lebensdauer eingefroren oder abgestürzt sein. Wenn Sie das Weinen und Schreien vor Ihrem Bildschirm ignorieren und wieder mit der Arbeit beginnen möchten, können Sie den folgenden Befehl eingeben, um Ihren Mac sofort neu zu starten, nachdem ein vollständiger Systemstillstand festgestellt wurde.
sudo systemssetup -setrestartfreeze on
Ändern Sie Ihr Dock
Möchten Sie, dass Ihr Dock anders ist? Sehen Sie sich diese Terminaleinstellungen an.
13. Hinzufügen von Intervallen zum Dock
Sie können viele Dock-Symbole organisieren, indem Sie mit diesem praktischen Befehl Leerzeichen hinzufügen:
defaults write com.apple.dock persistent-apps -array-add ‘{“tile-type” = “spacer-tile”;}’
killall Dock
Wiederholen Sie diesen Befehl für jedes vom Dock benötigte Intervall. Um das Intervall zu entfernen, ziehen Sie es nach rechts, bis das pof-Symbol angezeigt wird.
14. Im Dock versteckte Anwendungen
Wissen Sie nicht, welche Apps auf Ihrem Bildschirm sichtbar sind? Sie können diesen Befehl verwenden, um diese Informationen relevanter zu machen. Er verringert die Deckkraft von ausgeblendeten App-Symbolen im Dock. Auf diese Weise können Sie sehen, was Sie in letzter Zeit nicht verwendet haben und was Ihren Bildschirm unordentlich macht.
Standardwerte schreiben com.apple.Dock showhidden -bool TRUE
killall Dock
15. Inaktive Anwendungen im Dock ausblenden
Wenn Sie daran interessiert sind, die Deckkraft einer versteckten App zu reduzieren, bevorzugen Sie möglicherweise diesen Terminal-Befehl – er blendet geschlossene Apps immer aus dem Dock aus.
Standardwerte schreiben com.apple.dock static-only -bool TRUE
killall Dock